SMS in Performance Analytics
Learn how to access SMS data in Performance Analytics.
Your SMS data is available within a few ExploresA pre-defined query in Performance Analytics you can use as the basis for building custom Looks.:
- Engagement
- SMS Mobile Originated
- Custom Events
After opening each explore, you can add SMS data to your query using the DimensionsGenerally, a string field in Performance Analytics. They can be grouped and can act as filters or members of a data set. and MeasuresA numeric field in Performance Analytics — like a count or sum. Measures appear in orange within an explore. listed in each sections. For additional usage information, see Exploring Performance Analytics data.
Engagement Explore
Use the Engagement Explore to analyze the performance of your campaigns. Data returned is at the user level.
First, open the Explore:
- Go to Reports, then Performance Analytics.
- Select the folder icon (), then Shared.
- Under Looks, select Explore Glossary (Explore Glossary EUCS for EU customers).
- Select Engagement, then Navigate to Explore.
Next, add Dimensions and Measures to your query for the following information:
Delivery data
Get raw counts and rates (as percentage of total SMS sends) of message delivery events. These can help you determine your real message audience by determining how many of your messages were delivered as opposed to aborted, etc.
After opening the Engagement Explore:
- In the sidebar, select Message Delivery.
- Under Dimensions, select SMS Deliveries, then select any of the following:
- Delivery Address (MSISDN)
- MMS Send (Yes / No)
- Sender
- Vendor
Short link clicks
Get counts of short link clicks. Use these to determine the number of unique recipients who engaged with your messages. You can use these counts as measures of how successful your sends are.
After opening the Engagement Explore:
- In the sidebar, select Message Metrics.
- Under Measures select SMS Metrics, then select any of the following:
- SMS Short Link Click Count
- SMS Short Link Click Named User Count
- SMS Short Link Click User Count
Opt-in/out data
Get raw counts and rates (as percentage of total SMS sends) of message delivery events. Use these Measures to see the changes in your audience over time. These metrics can help you determine audience retention levels and find out if your audience is growing or shrinking.
After opening the Engagement Explore:
- In the sidebar, select Response - Tag Changes.
- Under Measures select any of the following:
- Opt In User Count
- Opt In User Rate
- Opt Out User Count
- Opt Out User Rate
SMS Mobile Originated Explore
The SMS Mobile Originated Explore provides information about the SMS messages that your audience sends you.
First, open the Explore:
- Go to Reports, then Performance Analytics.
- Select the folder icon (), then Shared.
- Under Looks, select Explore Glossary (Explore Glossary EUCS for EU customers).
- Select SMS Mobile Originated, then Navigate to Explore.
Next, add Dimensions to your query:
- In the sidebar, go to Mobile Originated Messages
- Under Dimensions, select any of the following:
Dimension Description Inbound Message The inbound message text sent from your audience. Keyword Matched The keyword matched in incoming messages. In many cases, the keyword may be the same as the inbound message. If a keyword was not matched, this field is empty. Outbound Message The message sent in response to a mobile originated message. Sender The originated long code, short code, or alphanumeric sender of an outbound message (sent in response to an inbound message).
Custom Events Explore
The SMS Delivery Report events are the only Custom EventEvents that indicate that a user performed a predefined action, such as adding an item to a shopping cart, viewing a screen, or clicking an Unsubscribe button. Custom Events can trigger automation, including Sequences and Scenes. You can code them into your app or website, or send them to Airship from an external source using the Custom Event API. Custom Events contain properties that you can use to personalize messages. metrics for SMS. It provides Mobile Terminated Delivery events, which are Custom Events sent from our third-party SMS providers. These events report the status of your message between the provider and your audience up to, and including, delivery. This data can help you determine your real message audience by determining how many of your messages were delivered as opposed to aborted, etc., and check for failures.
Custom Events are often more complex than other data sets in Performance Analytics. Use the Custom Events Explore to access delivery report data.
First, open the Explore:
- Go to Reports, then Performance Analytics.
- Select the folder icon (), then Shared.
- Under Looks, select Explore Glossary (Explore Glossary EUCS for EU customers).
- Select Custom Events, then Navigate to Explore.
Next, add filters and Dimensions:
In the sidebar, select Custom Events Properties.
Under Filter-Only Fields, select User Defined Property 1 Filter, then set the filter value as equal to
error_codefor SMS orresult_codefor MMS.This separates your Mobile Terminated events by the error codes from third-party short message service centers. These codes represent the status of your messages.
In the sidebar, select Custom Events.
Under Dimensions, select the filter icon () next to Custom Event Name, then set the filter value as equal to the SMS Delivery Event
namevalues you want to see.Possible values are
dispatched,aborted,rejected,delivered,failed,expired,unknown, andundeliverable.Select Run to return results.
Note A null
error_codeindicates an MMS message. MMS messages use aresult_code. To check the statuses of MMS messages, set a User Defined Property filter toresult_codeand filter the Custom Event name fordispatched,delivered, andfailed.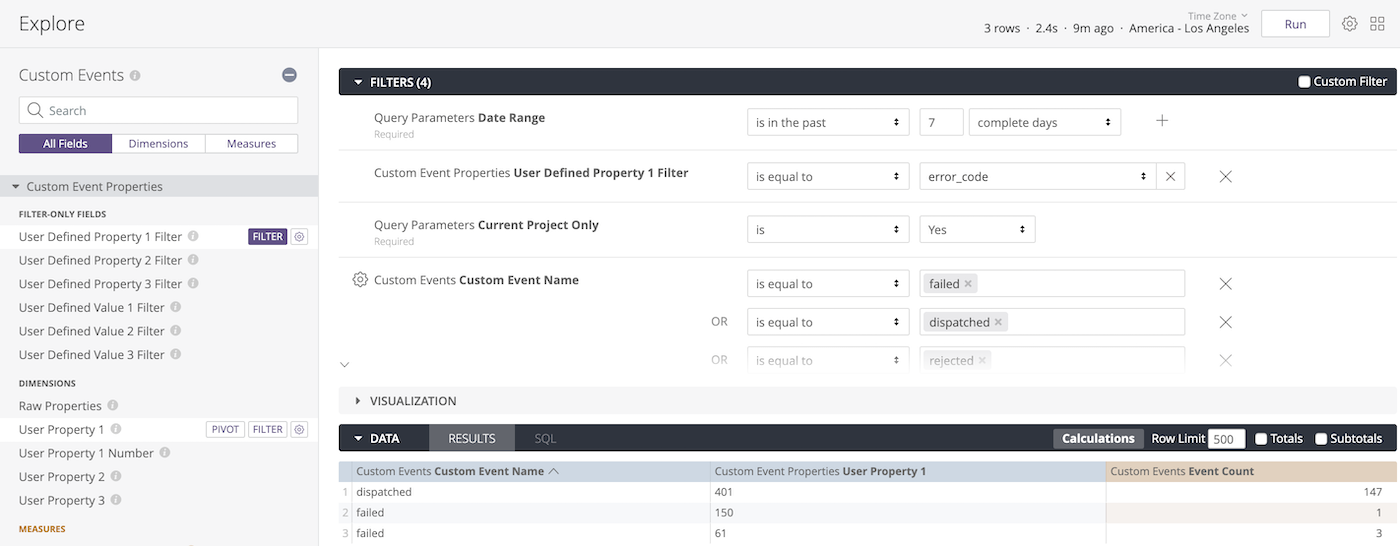
The Custom Events Explore in Performance Analytics
Categories
