SFTP upload for CSV files
You can upload audience lists, attributes, named user association lists, and Coupons data directly to Airship using SFTP.
Many CRM platforms export data as CSV files. You can take advantage of Airship’s SFTP interface to upload that data to:
Add users to your project in a reusable Audience ListMessaging recipient groups based on either your own data or automatically-generated app user lifecycle information. You can use audience lists to target specific users. — The list is labeled “Uploaded ListA reusable audience list that you create. Uploaded lists are static and updatable. In the API, they are referred to as Static Lists.” in the dashboard and can be selected as your messaging audience or included in a SegmentA grouping of audience members selected by unique or shared identifiers. Multiple identifiers can be combined within a segment..
Set AttributesMetadata used for audience segmentation and personalization. They extend the concept of Tags by adding comparison operators and values to determine whether or not to target a user, helping you better evaluate your audience. on users — Attributes can be associated with ChannelsAn instance representing an entity addressable via the Airship service, e.g., an iOS device, email address, SMS number or web browser. The channel instance or channel object contains all relevant information about a channel, including metadata used for targeting, opt-in status, device-specific information, and, importantly, a unique identifier for the channel, the channel ID., Named UsersA customer-provided identifier used for mapping multiple devices and channels to a specific individual., MSISDNsThe mobile phone number of an individual in your Airship audience. Each MSISDN represents an individual mobile device., or email addresses, but you cannot mix identifiers. For MSISDNs and email addresses, Airship will generate new channels for identifiers we don’t recognize.
Associate ChannelsAn instance representing an entity addressable via the Airship service, e.g., an iOS device, email address, SMS number or web browser. The channel instance or channel object contains all relevant information about a channel, including metadata used for targeting, opt-in status, device-specific information, and, importantly, a unique identifier for the channel, the channel ID. with Named UsersA customer-provided identifier used for mapping multiple devices and channels to a specific individual. — Upon upload, Airship registers channels that are new to your project and creates the named user ID if it does not already exist.
Add more codes for a CouponsA service for adding promotional codes to messages. You provide a CSV file with the codes and other optional campaign data and reference the data using Handlebars in your message content. When you send the message, Airship uses the information from your uploaded CSV file to insert the code into the message. campaign — You can also overwrite existing campaign settings using the values in the CSV file.
All uploaded files are encrypted in transit and at rest.
You will need:
- An FTP/SFTP client — Many CRM platforms support SFTP directly, or you can use a client like FileZilla.
- SSH keys — Airship’s implementation of SFTP uses public key authentication.
- A properly formatted CSV file
You must add Custom and Predefined Attributes to your project before setting them on users. Otherwise, setting those Attributes will result in an error. See Adding Attributes to your project.
JSON Attributes can only be set using the API.
You can also upload audience lists, attributes, named user association lists, and Coupons data in the dashboard. See:
Format your CSV
Prepare your CSV according to the formatting reference for the data you want to upload:
- Attributes CSV format
- Named user association CSV format
- Uploaded audience list CSV format
- Coupons CSV format
Generate keys
Airship’s SFTP implementation uses SSH key pairs for authentication. You will create a pair of keys: a private key for your client and a public key for Airship.
Steps for Windows-based clients: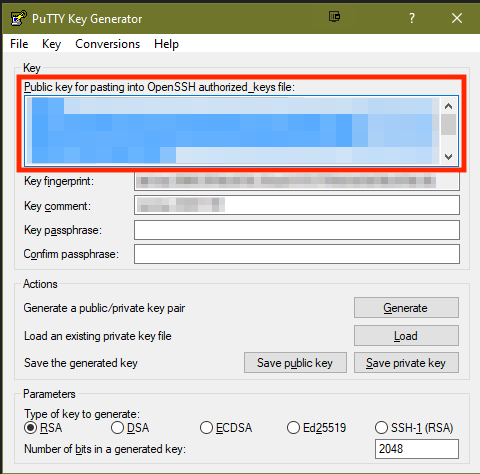
- Download and run puttygen.exe .
- Select RSA in the Parameters section near the bottom of the page and click Generate.
- Move the mouse around in the blank area, as instructed, until the key pair is generated and the Key section updates.
- Click Save public key and select the directory where you want to save your public key.
- Click Save private key and save the private key in the same folder as your public key.
- Copy the contents of the Public key for pasting into OpenSSH authorized_keys file field. This is what you’ll paste when adding the key to Airship. Make sure to copy the entire key, starting with
ssh-rsa.
Steps for MacOS- and Linux-based clients:
- Open your terminal.
- At the command line, enter
ssh-keygen -t rsa. You can set other options, but the key type must be set to RSA (-t rsa). - Enter the directory and file name (without extension) for your new keys, e.g.,
/Users/your_username/Documents/rsa_keys/<filename>, and optionally enter a passphrase and confirm. This process generates two files based on the file name you provide:<filename>contains your private key.<filename>.pubcontains your public key.
- Copy the contents of your
.pubfile. This is what you’ll paste when adding the key to Airship.
If you need to remove a key from your project:
- Go to Settings » Project Configuration and click Manage for SFTP.
- Click for a key.
Add your public key to Airship
When you add your public key to Airship, you select the Purpose for the key (audience/static lists or attributes), then we generate a username for your SFTP connection. You can use the same key pair to upload both audience/static lists and attributes, but you must add the public key to Airship twice — once for each purpose.
In Airship:
- Go to Settings » Project Configuration and click Manage for SFTP.
- Click Add key and configure:
- Purpose: Select Static Lists (Uploaded audience lists), Attributes, Named Users, or Coupons.
- Name: Enter a name to help you identify the key in Airship.
- Public key:
- For Window users, paste the contents of the Public key for pasting into OpenSSH authorized_keys file field you copied in the previous step.
- For MacOS and Linux users, paste the contents of the
<filename>.pubyou saved in the previous step.
- Click Save key.
Set up your client and transfer CSVs
You can set up any client to use Airship’s SFTP interface, using SSH or an SFTP client. Many CRM platforms natively support SFTP. First retrieve configuration information for the key you added to Airship, then enter it in your SFTP client configuration.
- Go to Settings » Project Configuration and click Manage for SFTP.
- Click for a key to see values for:
- SSH command line
- Username
- Host:
sftp.airship.com(sftp.airship.eufor EU customers) - Port:
5222
- Copy and paste the values from the previous step for use in your SFTP configuration. Authentication also requires your private key.
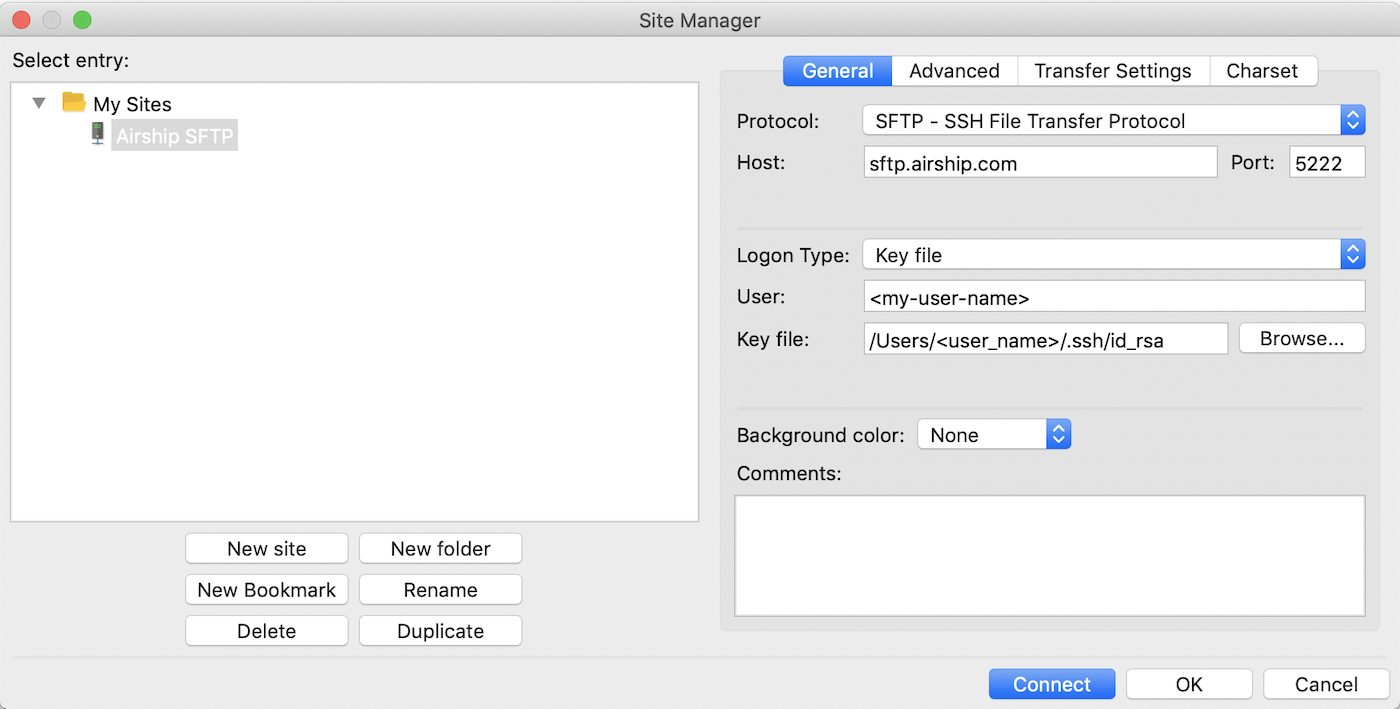
SFTP client configuration
After your connection is set up, you can transfer CSV lists to Airship.
After file transfer:
Audience Lists — Your uploaded lists are in Audience » Lists » Uploaded. See: Uploaded lists.
Attributes — Your attributes are listed in Audience » Attributes » Attribute List. See: Targeting your audience using attributes and Managing attributes.
Coupons — Your promotional campaigns are in Settings » Coupons. See: Coupons.
Named Users — You can view user data in Contact Management.
Attributes and Named Users — Your upload history is in Audience » Attributes » Upload History. The latest upload is listed first, with columns for:
- File name
- User name — The user who performed the upload in the dashboard
- Source — Dashboard or SFTP
- Upload date
- Status — Processed, Processed with errors, Processing, or Failed
For status “Processed with errors”, select the download icon () to download a CSV file of the identifiers that failed processing and their error reasons.
Categories
