Add messages to a sequence
Follow these steps to add messages to a new or existing sequence.
You add messages to a sequence from the Sequence ManagerA preview of the messages in a Sequence, with options for editing and testing, and for running experiments.. You can access this screen from these locations:
- Journey MapA visualization of messaging components that can be connected to create a continuous user experience. You can also create and edit from the map.: Select a sequence, click its card in the map, then click .
- Messages OverviewA view of all your project’s messages, with options for editing their settings, content, status, and more.: Click for a sequence.
For sequences that don’t yet contain messages, you can start the following steps immediately after opening the Manage screen.
For sequences with at least one message, first click Add message from the Manage screen, then complete these steps.
Conditions
Conditions are channel-, subscription-, or segment-based requirements your audience must meet in order to receive a message from a sequence. If a member of the audience doesn’t meet the conditions, they will not receive this message or any subsequent messages in the sequence; they will exit the sequence.
If you add multiple conditions, they are handled as a boolean OR. If any condition is met, the message will be sent.
For channels, you can create a condition based on whether or not a channel is associated with a Named UserA customer-provided identifier used for mapping multiple devices and channels to a specific individual.. The channel condition is available for the first message in a sequence only.
- Click Add conditions then Channel condition.
- Select Authenticated channels (the channel is associated with a named user) or Anonymous channels.
For subscriptions, you can create a condition based on whether or not a user is a member of (opted in to) a Subscription ListAn audience list of users who are opted in to messaging about a specific topic. Users can manage their opt-in status per list using a Preference Center.. You may specify multiple lists.
For segmentation, you can create a condition based on whether or not a user is a member of a SegmentA grouping of audience members selected by unique or shared identifiers. Multiple identifiers can be combined within a Segment. that you build.
- Click Add conditions then Segmentation conditions.
- Build a segment using the same segmentation data and procedure as in the Segment builder.
When you are done adding conditions, or if you choose to not add conditions, click to expose the Message Delay option.
Delay
Next, set the delay period — the time Airship should wait after receiving the triggering event before sending your message. The default value is 1 hour.
For the first message in your sequence:
- The delay period starts when the triggering event is received by Airship.
- For the First Seen trigger, a delay shorter than one hour may result in dropped sends.
- For sequences with the goal of Event, a delay shorter than one hour may result in sends going to users who converted/cancelled.
- For sequences using the Inactivity trigger, there is no delay setting for the first message.
For subsequent messages:
- The delay period starts when the previous message was sent.
- For sequences with the goal of Event, a delay shorter than one hour may result in sends going to users who converted/cancelled.
- Click for Message Delay.
- Enter a value in minutes, hours, or days. The maximum delay period is 90 days.
- Click Save.
Content
You can add message content without setting up conditions or delay.
Click Add message content. The sequence name and message position appear to the right of . After completing a step, click the next step in the header to move on.

If your account is enabled for Channel CoordinationA group of strategies you can use to target users where they are most likely to receive your message., first select a channel coordination strategy and channels.
- Select a strategy:
Fan Out
Fan Out is a channel coordination strategy that targets a Named User on all the channels they are opted in to, maximizing the chances they receive your message. This strategy is suitable for highly urgent messages, where the user will not be sensitive to over-messaging. This is the default strategy when a Sequence does not have a triggering channel, e.g., a message sent as a result of a Named User Custom Event or tag change, which equally applies to all channels.Last Active
Last Active is a channel coordination strategy that targets a Named User on the opted-in channel they used most recently. In many cases user recency is the best indicator of preference.
Note Last Active is supported for App, Web, and Email channels only. Email channel support is limited to Sequences.
Originating Channel
Originating Channel is a channel coordination strategy that targets a Named User on the channel that triggered the Sequence. Messaging users on the channels they use to engage your brand can help ensure a consistent user experience. This strategy is used for all accounts not enabled for channel coordination.
Warning Originating Channel will not work if the triggering behavior is a custom event applied to the named user. In that case, there is no channel associated with the behavior; Airship will instead use the Fan Out strategy for delivery.
Priority Channel
Priority Channel is a channel coordination strategy that targets a Named User on the first channel they are opted in to, of the priority order you set. - Select the channels you want to include in your audience.
- (For Priority Channel only) Drag your selected channels into priority order.
- Click Save and continue.
Configure the message content per enabled channel. See: Creating content and Optional Features.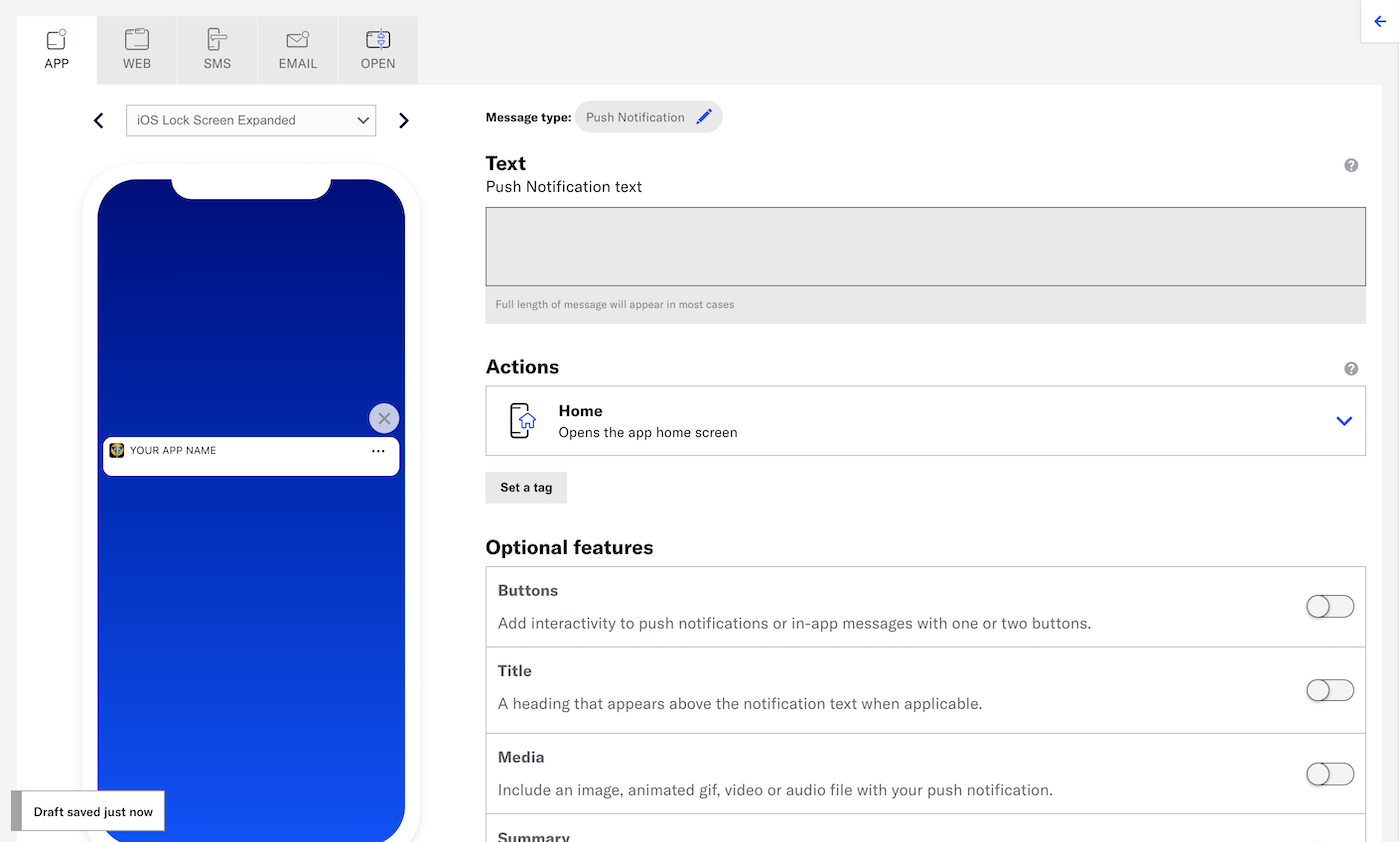
Delivery
Configure delivery. Timing settings do not appear if you chose the Inactivity trigger.
Review
Review the device preview and message summary. Click the arrows to page through the various previews. The channel and display type dynamically update in the dropdown menu above. You can also select a preview directly from the dropdown menu.
If you want to make changes, click the associated step in the header, make your changes, then return to Review.
You can send a test message and verify its appearance and behavior on each channel the message is configured for. The message is sent to your selected recipients immediately, and it appears as a test in Messages OverviewA view of all your project’s messages, with options for editing their settings, content, status, and more..
- Select Send Test.
- Enter at least one Named UserA customer-provided identifier used for mapping multiple devices and channels to a specific individual. or Test GroupA preview group is audience group used for previewing personalized content in the dashboard. Wherever a personalization preview is available, you can select a preview group, and its group members’ attributes will appear for any Handlebars references to attributes. You can enable any preview group as a test group so you can send test messages to its group members. These messages appear as tests in Messages Overview. and select from the results.
- Select Send.
Click Save & Continue to complete adding the message to your sequence.
From the Sequence ManagerA preview of the messages in a Sequence, with options for editing and testing, and for running experiments., now you can:
- Add another message to extend the sequence.
- Test the sequence before starting it or publishing changes.
- Create a control group before starting the sequence.
- Click Start to make the sequence available to your audience.
- Click Publish changes to apply your changes to a sequence that is already in progress. Audience members who have already triggered the sequence will only see the added or edited message content if they have not yet passed this point in the sequence.
Localize your sequence messages
Learn how to localize your messages in your sequence using HandlebarsHandlebars is Airship’s templating language for personalization. Handlebars expressions use double curly braces wrapped around a content template, ranging from a simple variable, e.g., {{first_name}}, to complex evaluations of personalization data. with conditions targeting ua_language and/or ua_country tags. Localizing messages in this way ensures that your audience only sees the message intended for their language settings.
The else statement acts as the default message for members of your audience who do not have a ua_language
Categories
