Device Events Explore custom queries and reference
Use the Device Events Explore to get data related to device activity.
You can get detailed metrics for these default events: App Session, Install, Uninstall, Web Session, SMS First Opt-In, and Email First Opt-In.
Data availability depends on your Performance Analytics plan.
Navigation
To access the Explore:
- Go to Reports, then Performance Analytics.
- Select the folder icon (), then Shared.
- Under Looks, select Explore Glossary (Explore Glossary EUCS for EU customers).
- Select Device Events, then Navigate to Explore.
For a list of all Explores in the glossary, see Predefined Explores in Exploring Performance Analytics data.
Field categories
The sidebar lists categories for various filters, DimensionsGenerally, a string field in Performance Analytics. They can be grouped and can act as filters or members of a data set., and MeasuresA numeric field in Performance Analytics — like a count or sum. Measures appear in orange within an explore. you can use to explore your data. To see their definitions, hover over an item, then select the “i” icon ().
Field categories in the Device Events Explore:
| Category | Description |
|---|---|
| Attributes Current | Get Attribute values associated with the channels at the time the report is run. |
| Attributes Relative | Get Attribute values associated with the channels at the time filtered event occurred. |
| Device Events | Set device event parameters for the query. |
| Device Properties Current | Get device property values associated with the channels at the time the report is run. |
| Device Properties Relative | Get device property values associated with the channels at the time filtered event occurred. |
| Query Parameters | Target all or specific projects, and specify dates and response windows, where relevant. |
| Tags Current | Get Tag values associated with the channels at the time the report is run. |
| Tags Relative | Get Tag values associated with the channels at the time filtered event occurred. |
| User Detail | Get information about the channel that performed the filtered event. |
| User Detail - Derived | Get historical information about the channel that performed the filtered event. |
Default filters
Use filters to reduce the number of records scanned and results returned. Each Explore includes filters that cannot be removed from the query.
The filter name, field category, and usage information for the default filters in the Device Events Explore:
| Filter name | Field category | Use the filter to... |
|---|---|---|
| Current Project Only | Query Parameters | Determine which projects are included in the query. Default selection: Yes. To include other projects within your company, select No, then:
|
| Date Range | Query Parameters | Target events that occurred on a specific date or within a specific date range. |
| Event Type Filter | Device Events | Return results for a specific event type. Default selection: App Session. Other possible selections: Install, Uninstall, Web Session, SMS First Opt-In, Email First Opt-In, or All. |
Building custom queries
The following sections walk you through using the Device Events Explore to create custom queries that answer:
- How can I get install and uninstall counts?
- How can I determine the hour of the day when my users are the most active?
Getting install and uninstall counts
Follow these steps to get the number of install and uninstall events over the past 30 days.
First, open the Device Events explore, and then configure your query:
Set up the filters:
- Set Event Type Filter to
is All. - Leave Current Project Only set to
is Yes. - Set Date Range to
is in the past 30 complete days.
- Set Event Type Filter to
In the sidebar, specify values and measures to display:
- Select Device Events, then the Dimension Event Date, then Date.
- Also in Device Events, select the Measures Install Count and Uninstall Count.
Select the Line visualization format to display the report as a line graph.
Now you are ready to get your data. Select Run, and you should see results similar to the below image. To save your custom query for later access, follow the steps in Saving Performance Analytics queries.
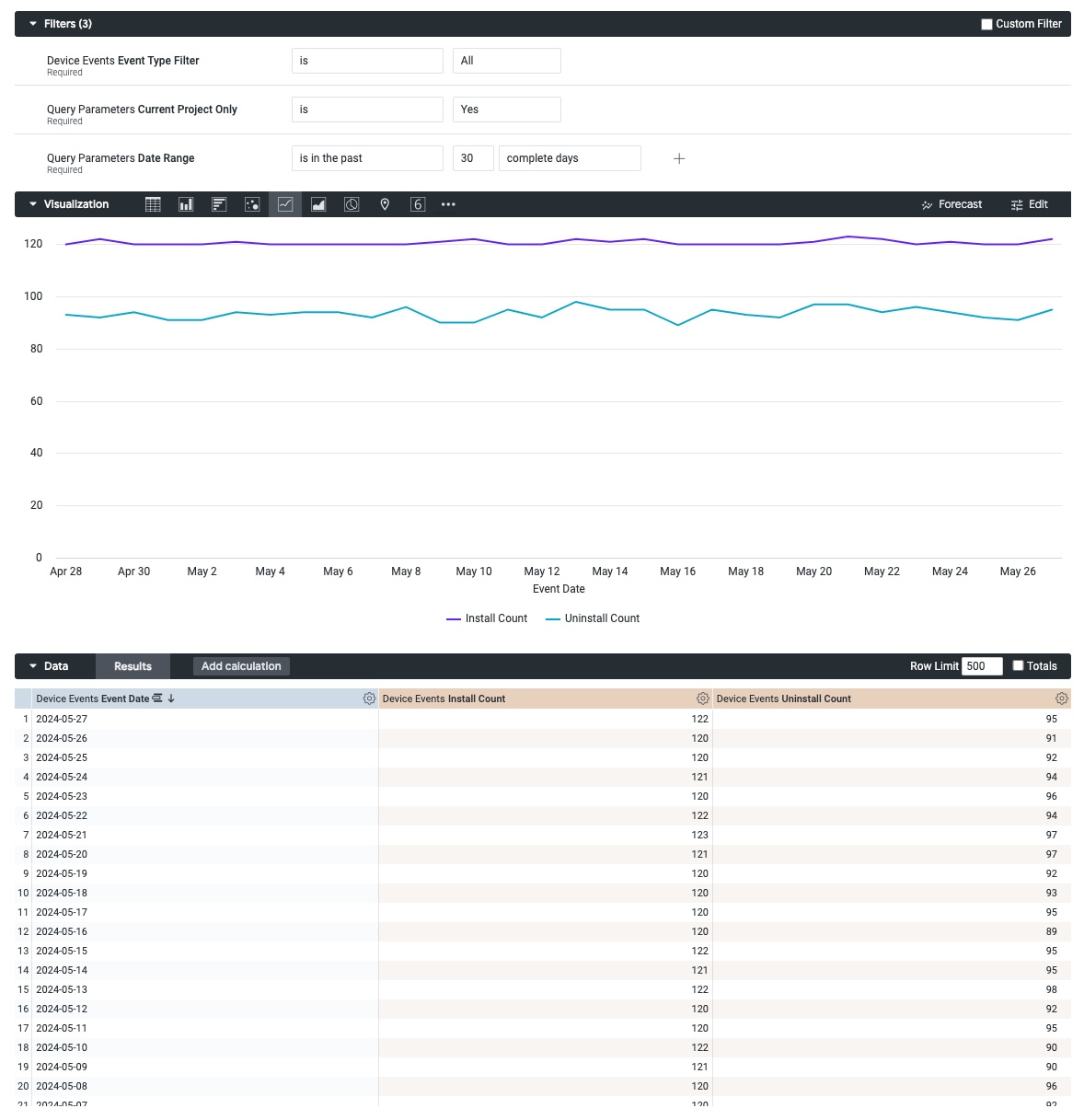
Finding the most active hour
Follow these steps to determine the hour of the day when your users are the most active.
First, open the Device Events explore, and then configure your query:
Set up the filters:
- Leave Event Type Filter set to
is App Session. - Leave Current Project Only set to
is Yes. - Set Date Range to
is in the past 30 complete days.
- Leave Event Type Filter set to
In the sidebar, specify values and measures to display:
- Select Device Events, then the Dimension Event Date, then Hour of Day.
- Also in Device Events, select the Measure App Session Count.
Select the Column visualization format to display the report as a column chart / bar graph.
Now you are ready to get your data. Select Run, and you should see results similar to the below image. To save your custom query for later access, follow the steps in Saving Performance Analytics queries.
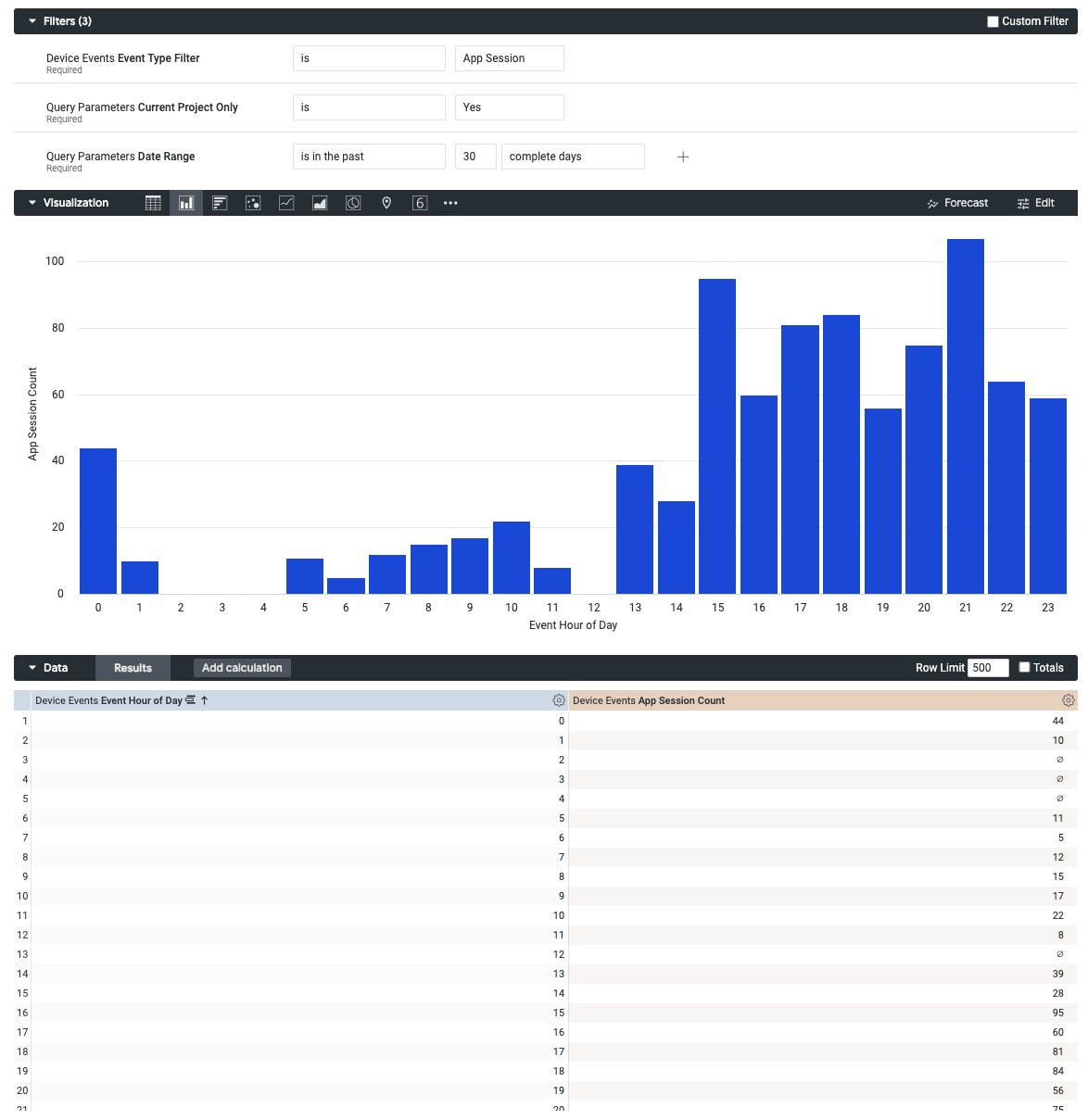
Categories
