Message Limits
Message limits cap the number of messages you can send within a specified time frame, preventing you from over-messaging your users.
About message limits
You set message limits at the project level, setting the maximum number of messages that can be sent within a period of time. When a member of your audience reaches a message limit, Airship suppresses any messages they would otherwise receive for the remainder of the time period.
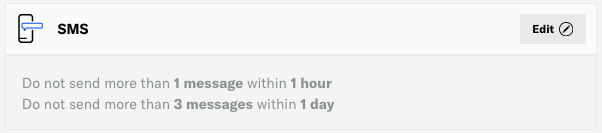
You can set limits for messages sent using AutomationA set of conditions that your audience must meet before they receive a message., SequencesA series of messages that is initiated by a trigger. Airship sends messages in the series based on your timing settings, and you can also set conditions that determine its audience and continuation. Sequences can be connected to each other and to other messaging components to create continuous user experiences in a Journey., In-App AutomationMessages that are cached on users’ devices and displayed when your users meet certain conditions within your app, such as viewing a particular screen or opening the app a certain number of times., ScenesMulti-screen experiences that are cached on users’ devices and displayed when your users meet certain conditions within your app, such as viewing a particular screen or opening the app a certain number of times. Scenes can include survey questions or be presented as a story., and SurveysQuestion-and-answer experiences used to collect and aggregate feedback or generate a net promoter score. They are cached on users’ devices and displayed when your users meet certain conditions within your app, such as viewing a particular screen or opening the app a certain number of times.. Limits set for automation and sequences apply to all channels and message types.
And you can set message limits for individual channels:
- App — Limits apply to push notifications only
- Web
- SMS
- Email — Limits apply to Commercial EmailPromotional messaging sent to an audience of users who have opted in to receive marketing messages from you. only
Combined limits:
Message limits for in-app automation, scenes, and surveys are combined.
Message limits for automation and sequences are combined and apply at the Named UserA customer-provided identifier used for mapping multiple devices and channels to a specific individual. level, preventing you from over-messaging users, regardless of channel. If named user is not set, the limits will apply at the channel level.
Each automation and message in a sequence counts toward your Sequences and Automation limits. So, with a limit of 2 messages per day, if a user triggers automations for app, SMS, and email messages in the same day, that user would only receive 2 of the 3 automated messages.
Message limits for channels overlap with your Sequences and Automation limits. For example, if you limit Mobile App Push Notification to 1 per day and Sequences and Automation to 2 messages per day, your users are still limited to 1 push notification per day, even in a sequence. If you were to set up a sequence with 2 push notifications in a day, your audience would not receive the second app message due to your Mobile App Push Notification message limit, and the sequence would end prematurely.
Exclusions:
Message CenterA place in your app where you can display persistent rich messages, including HTML, video, etc. Similar to email, Message Center represents both the medium (the in-app inbox) and the message type (the messages you send to the inbox). messages are not limited since they only appear within your app and are less obtrusive than other notification types — the user must actively open the messages in your app to experience them.
Silent Push NotificationsA message that wakes a mobile app for processing without appearing on the device or producing sound or vibration. Silent push notifications are useful for performing background tasks such as sending custom keys, updating the app’s badge icon, fetching remote content, and enabling new features. are also excluded from message limits since they are not viewed by users.
- Reaching a message limit does not result in exiting a sequence.
- Message limits for In-App Automation require: iOS SDK 14.2+Android SDK 14.1+
If you send a push notification with an in-app message using the Airship dashboard and a member of your audience has reached the Mobile App Push Notifications message limit, they will not receive either message.
For the same scenario, but for a push notification with a Message Center message, the push notification will not be sent and the Message Center message will be sent.
Sequence and Automation rule limits
In addition to project-level message limits on the total number of sequence and automation messages your audience can receive within a time frame, you can also set daily or all-time rule limits for each sequence and automation. This can prevent over-messaging your audience. You can set rule limits when configuring automation triggers and in Settings for a sequence. See:
- If a user reaches an Automation rule limit, they will not receive the message.
- If a user reaches a Sequence rule limit, they will not receive the message and will exit the sequence.
Overriding message limits
You can override project-level message limits, ensuring that your audience will receive a message even if they’ve reached the message limit. You may want to override message limits for important messages like breaking news, account alerts, or location proximity-based messages. Overriding message limits does not override sequence or automation rule limits.
Enable Ignore Channel Message Limits in these locations:
- Message, A/B Test, and Automation composers: In the Delivery step.
- In-App Automation, Scenes, and Surveys composers: In the Settings step.
- Sequences: In the Trigger tab in Settings.
Set message limits
You can set up to 10 of each limit type.
- Go to Settings » Project Configuration and click Manage for Message Limits.
- Click Add for the item you want to limit, and enter the maximum number of messages that can be sent within a number of hours or days. In-app automation, scenes, and surveys also have Second and Minute options.
- (Optional) Click Add another to set another limit for a different time frame.
- Click Add.
Set limits for a category
- Adding a category to a message limit will affect only messages this category applies to. Multiple message limits are compared only when applied to the same category.
- Reaching a category limit does not result in exiting a sequence.
- Go to Settings » Project Configuration and click Manage for Message Limits.
- Click Add or Edit for the item you want to limit.
- Click Add Category and select from existing campaign categories or create new ones.
Manage message limits
Go to Settings » Project Configuration and click Manage for Message Limits to view your current limits.
Edit message limits
- Go to Settings » Project Configuration and click Manage for Message Limits.
- Click Edit for the limit you want to change.
- Edit an existing limit, or click Add another and configure a new limit.
- Click Update.
Delete message limits
- Go to Settings » Project Configuration and click Manage for Message Limits.
- Click Edit for the limit you want to delete
- Click to delete one of multiple limits and click Update, or click Remove all.
Categories
