Message Reports
Message reports evaluate the performance of individual messages.
Metrics can take 10 - 15 minutes to update after our servers have received an event.
When targeting Android devices, Airship sends messages to both opted-in and opted-out devices. Regular notifications are sent to opted-in devices and silent push notifications are sent to opted-out devices. Both silent and alerting sends appear in the message report.
Open a Message Report
- Go to Messages » Messages Overview.
- Click for a message.
Open a Message Report for Sequences
- Go to Messages » Messages Overview.
- Click for a sequence.
- Click Report to open a message report.
You can also view message reports for sequence tests. See: Sequence Test Report.
Open a Message Report for A/B Tests
- Go to Messages » Messages Overview.
- Click for an A/B test.
- Click a variant name in the Performance section to open its message report.
Duplicate or Edit, or Change Message Status
Open a message report, then click an action in the report header. Headers for all messages display the message name and creation date, time, and time zone. If a message was removed from a Message CenterA place in your app where you can display persistent rich messages, including HTML, video, etc. Similar to email, Message Center represents both the medium (the in-app inbox) and the message type (the messages you send to the inbox)., the header will also state Removed from inbox and the removal date, time, and time zone
Available actions vary depending on which composer was used to create the message.
- Message and A/B Test: If the message does not have a message name, it will instead display the notification text. Actions:
— Creates a copy of the message and prompts you to choose a composer for the new message. You must complete the composer steps in order to send the new message.
— Opens the message for editing. For recurring messages only.Note Recurring messages that include multi-language localized content cannot be edited.
- Automation: The header displays the message status and Message LimitsLimits that cap the number of messages you can send within a specified time frame, preventing you from over-messaging your users. They are set at the project level. status. Click Edit to manage your project’s message limits. Actions:
— Pauses an active message.
— Resumes a paused message.
— Deletes the message and message report, and cancels its undelivered messages.
— Opens the message for editing.
— Creates a copy of the message and opens it for editing. You must complete the composer steps in order to send the new message.
Sequence: The header displays the sequence status and Message LimitsLimits that cap the number of messages you can send within a specified time frame, preventing you from over-messaging your users. They are set at the project level. status. Click Edit to manage your project’s message limits. There are no message management options in the header; go to the Sequence ManagerA preview of the messages in a sequence, with options for editing and testing, and for running experiments. to make changes to the sequence or its messages.
In-App Automation: The header displays the status. Actions:
— Changes the status of an Active message to Canceled. This is effectively the same as specifying an end date, immediately applying an end date of “now.” Active messages can be canceled at any time.
— Changes the status of a Canceled or Expired message to Active. See: Restart an in-app automation, scene, or survey. This is effectively a shortcut to editing the message and either eliminating or specifying an end date. Expired messages can be restarted within a grace period of 14 days. After 14 days they can only be duplicated.
— Opens the message for editing. Availability depends on message status. Active messages can be edited at any time. An Expired or Canceled message can be edited and its end date extended, making it active again, within a grace period of 14 days. After 14 days they can only be duplicated.
— Creates a copy of the message and opens it for editing. You must complete the composer steps in order to save the new message.
View the API Payload
- Open a message report, then click Message Detail.
- Click View API Payload at the bottom of the Message Detail section.
The content included in the API payload is what we call a push object, or pipeline object for automation and sequences. The object describes everything about the notification, including the audience. See: API: Push Object and API: Pipeline Objects.
The API payload is not available for In-App Automation.
Evaluate Message Performance
Open a message report, then click Performance.
Engagement data does not apply to or appear for In-App Automation.
- Latest Message Activity
- The username, date, time, and activity associated with the most recent change to the message. Last Message Activity data is available for 90 days after message creation. For messages with more than one activity, click Show all to open a modal window that displays all activity.
- Statistics
- Counts for Total Alerting Sends, Total Alerting Not Sent, Silent Sends, and SMS Clicked. Hover over Total Alerting Not Sent to view the breakdown of reasons why messages were not delivered, and a count for each reason.
SMS Clicked is the number of users who engaged with an Airship-shortened linkConverts HTTP/HTTPS URLs in your SMS messages to unique, shortened URLs for your recipients. The shortened URLs reduce the total number of characters that links consume and produce click tracking metrics, helping you determine how effective your SMS messages are in driving traffic to your links. in your message. Airship cannot gather data for non-shortened links. An SMS message over 160 characters appears to the user as successive messages. See: SMS content: Appearance and behavior.
Click to see other term definitions. Direct Engagements will not appear if the message included a send to an Open Channel.
- Engagement Over Time
- Engagement data is available for all messages sent via push. The bar chart includes engagement data for 12 hours following a message being sent. By default, the chart displays Direct Engagement for the message sent, e.g., a direct open on an app, a Message Center message open, a click on a web notification, or a click on link(s) in your message. If you send your message using
best_timeor other scheduling practices to optimize the times when your audience receives their message, you may see the graph spike at times when your audience receives the message.For Scene RolloutsA method of limiting a Scene’s total or targeted audience by percentage., the day’s percentage is included in the chart. If the setting was changed that day, it appears as a percentage range.
Where available, select options to see additional information:
Platform Breakdown: Displays the chart data broken down by platform, e.g., iOS, Android, and Web.
Attributed Engagement: Displays the message’s total engagement attributed to the notification. For messages sent to mobile app platforms, this uses our Influenced Opens metric. For messages sent to a web browser, this uses our Attributed Web Sessions metric. See definitions at the end of this document.
Tip The chart remembers your selected preferences. If you visit a message report and enable Channel Breakdown, the next report you view will default to this presentation as well.
For SMS:
- Use Platform Breakdown if you sent a message over SMS and another channel; this separates the Engagement Over Time graph by channel.
- Attributed Engagement does not apply to SMS.
- Additional Datasets do not apply to SMS- or MMS-only messages.
- Engagement Channels
- Following the bar chart are metrics tables for channels, and also for In-App Message and Message Center (Rich Page), if included in the message.
Channel: Notification sends and engagement metrics by channel.
In-App Messages: Total number of message views by opt-in and opt-out status.
Message Center (Rich Page): Total number of message sends, views, and deletions.
Note For messages using External Data FeedsA connection to an external API. When you send a message, Airship uses a response from that API to personalize messages. with feed error behavior set to “Abort sending the message," the total number of messages that could not be sent, if any, are noted for each channel.
Send a Follow-Up Message
Audience retargeting is a method for sending follow-up messages to the audience of a parent message. This method is available for push notifications (app and web) and email in the Message composer.If a message was used to generate retargeting segments, you will see them listed under Retargeting Segments in the Performance section of the report. The audience size (recipient count and percentage of total audience) is shown for each segment.
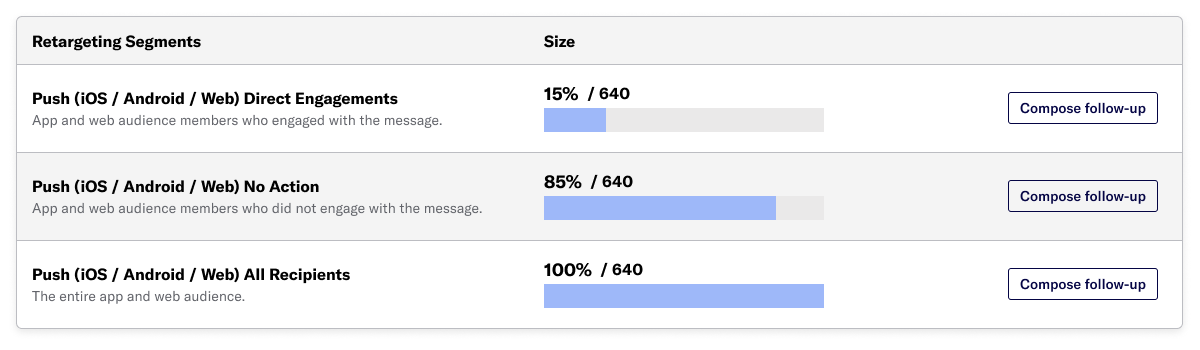
Click Compose follow-up to start creating a new message for the segment you want to target, then follow the steps to Retarget a message audience.
View Message Detail
Open a message report, then click Message Detail. This is the same information shown in the Review step of a composer, so the content and display vary depending on the composer used to create the message. Click the arrows to page through the various previews. The channel and display type dynamically update in the dropdown menu above. You can also select a preview directly from the dropdown menu.
If a push notification was used to generate Audience RetargetingA method for sending follow-up messages to the audience of a parent message. This method is available for push notifications (app and web) and email in the Message composer. segments, the Audience table shows Retargeting as enabled. If a push notification was sent to a retargeting segment, the Audience table displays the Type as Retargeting Message, specifies the segment of the parent message, and lists the parent message as a link to its message report.
When you use an External Data FeedA connection to an external API. When you send a message, Airship uses a response from that API to personalize messages. in a message, the Content section shows the feed used.

The Delivery by Time Zone table is included for messages delivered according to a user’s local time zone. Metrics for Alerting Sends and Engagement are provided for each time zone. The bottom row lists the total number of time zones with zero sends; this represents the number of time zones where none of your message recipients are located.
View Attributed Events
Open a message report, then click Events. The Events pane displays a list of events directly and indirectly attributed to the message. Click Download CSV to export the data.
The Events section is only displayed if you have Custom EventsEvents that indicate that a user performed a predefined action, such as adding an item to a shopping cart, viewing a screen, or clicking an Unsubscribe button. Custom events can trigger automation, including Sequences, Scenes, and Surveys. You can code them into your app or website, or send them to Airship from an external source using the custom event API. Custom events contain properties that you can use to personalize messages. enabled.
- Event Name: Human-readable name assigned to a particular custom event.
- Notification Attribution: Displays whether your event was directly or indirectly attributed to the message.
- Location: The source from which the event originates.
- Count: Number of instances of this event.
- % of Total Count: Count divided by the Total Count (listed on the bottom row).
- Value: The value (monetary or otherwise) generated by the event.
- Average Value: Value divided by Count.
Reported events are also accessible via Real-Time Data StreamingA service that delivers engagement events in real time via the Data Streaming API or an Airship partner integration. and Performance AnalyticsA customizable marketing intelligence tool that provides access to reports and graphs based on engagement data.. These events include:
- Message Impressions
- Message Dismissed
- Buttons Clicked (as custom events)
SMS Events
For SMS, Events shows the individual events that resulted from the send. These events come from the Short Message Service Center (SMSC), explaining where a message is — whether it has been dispatched, delivered, etc. If you’re familiar with Real-Time Data StreamingA service that delivers engagement events in real time via the Data Streaming API or an Airship partner integration., these events correspond to delivery_report events broken down by event name. Each individual recipient may result in multiple events along the path of the message.
Check the Delivered count to see how many of your messages actually made it to their final destination. Subtract your Delivered count from the Total Sends at the top of the report to determine how many, if any, members of your audience did not receive your message.
- delivered
- SMS/MMS has been delivered.
- dispatched
- SMS/MMS was dispatched and accepted for delivery by SMSC.
- aborted
- SMS/MMS was aborted before reaching SMSC.
- rejected
- SMS/MMS was rejected by SMSC.
- failed
- SMS/MMS failed to be delivered.
- expired
- SMS/MMS Message expired before delivery to SMSC. This can happen if the expiry time for the message was very short.
- unknown
- SMS/MMS was delivered to SMSC but a Delivery Receipt was not received or a Delivery Receipt that could not be interpreted was received.
- undeliverable
- SMS/MMS cannot be delivered.
Definitions
These definitions apply to the Engagement Over Time chart in the Performance section of a message report.
- In-App Message Send
- The number of in-app and silent sends associated with the message.
Silent sends are sent via Background ProcessingAn optional delivery feature that wakes the app and gives it some running time to perform work, such as downloading content for future display. Data included in the push notification is available for background processing, e.g., to send URLs and then download that content. iOS only..
An in-app message Send is logged for these scenarios:
An in-app message, with or without an associated push, is sent to an opted-out device. Because opted-out devices will only receive the in-app message, this is counted as an in-app message Send.
An in-app message only is sent to an opted-in device.
Note An in-app message combined with a push notification that is sent to an opted-in device will always be counted as a notification Send rather than an in-app message Send.
- In-App Message View
- The number of times an in-app message was displayed.
An in-app message View is logged when a user encounters an in-app message, whether the in-app message was sent by itself or in combination with a push notification. Either of the two scenarios that result in an in-app message Send being logged will most likely also result in a View on open, assuming a user opens the app before the in-app message expires.
Note An in-app message combined with a push notification that is sent to an opted-in user can also result in a View; if the user opens the app without tapping the push notification, the in-app message will still display, counting as a View.
- Attributed Web Sessions
- Attributed web sessions are the total number of sessions attributed to a push notification. An attributed session is a session that occurs within a 12-hour window of a web push notification. Sessions are generated when a user directly visits the website with the Airship Web SDK present, or by clicking a web notification that leads the visitor to the site. The page the user visits must have the Web SDK installed to track sessions.
Note If a user visits the web page within 30 minutes prior to when the web push notification arrives, and they:
Click the web push notification, a new attributed session will be generated.
DO NOT click the web push notification, an attributed session will be generated only if there has been 30 minutes of inactivity on the website.
Categories
