Login guidelines and behavior
Airship login guidelines and behavior
If you are having login issues, email Support from the email address associated with your Airship account.
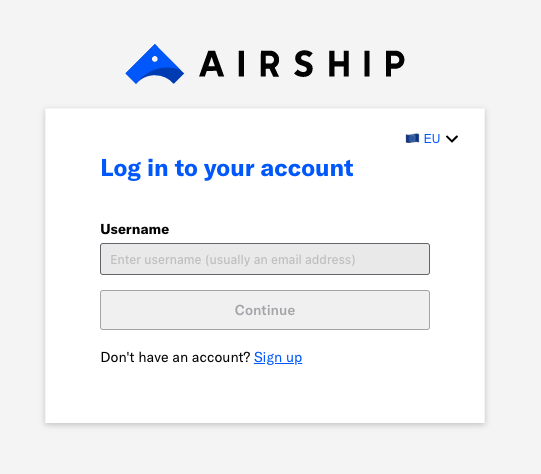
Login guidelines
Verify you have the right region selected for your account: EU or US. The selection updates the URL to https://go.airship.com or https://go.airship.eu .
Make sure you are entering your username/email address correctly. The field is case sensitive for accounts that are not enabled for Multi-Factor Authentication (MFA).
Browser sessions
By default, you may log in from multiple browsers. However, a company owner can enable Block Multiple Sessions.
For companies with Block Multiple Sessions enabled, if you have an open session and attempt to log in again from a different browser, you will see a message stating that you are logged in on another browser. You can either select Continue to log out of all other browsers or Log out to end the new session.
To end your session, select the account menu icon () in the dashboard header, then Log Out. To end a team member’s session, see Managing user sessions in Manage account security.
Last login
In the Airship dashboard, your username, the date and time of your last login, and your IP address are in the page footer. The time is your browser’s local time.
Account lockout
After a number of unsuccessful login attempts, Airship locks the account for a number of minutes:
| Account type | Login attempts before lockout | Lockout period |
|---|---|---|
| MFA-enabled | Six | 60 minutes |
| Non-MFA-enabled | Five | 30 minutes |
If your account remains locked after the lockout period expires, email Support from the email address associated with your Airship account.
Password reset
Users with Multi-Factor Authentication (MFA)-enabled accounts are required to change their password every 90 days and cannot reuse their previous 15 passwords since first configuring MFA.
If you are already logged in:
- Select the account menu icon () in the dashboard header, then select Account Info.
- Under Profile, select Manage for Password.
- (For MFA-enabled accounts) Follow the onscreen steps on the Okta MFA account management page that opens in a new tab.
- (For non-MFA-enabled accounts) Enter your current and new passwords, then select Save.
If you cannot log in:
- On https://go.airship.com or https://go.airship.eu , enter your email address and select Continue. The email field is case sensitive for non-MFA-enabled accounts.
- Select Forgot your password? to go to account recovery.
- (For MFA-enabled accounts) Select Forgot password?, then Send me an email.
- (For non-MFA-enabled accounts) Enter your email address and select Recover account.
- Check your email inbox for a reset request, and follow the link to reset your password.
If you created an account but never activated it by setting a password, you will receive an activation email instead of a password reset email. Follow the instructions there to set a password and activate your account.
Categories
