Sequence Manager
Learn how to navigate the Manage screen.
The Sequence Manager displays a preview of the messages in a Sequence, with options for editing and testing, and for running experiments. You can access the sequence manager by selecting your sequence in Messages OverviewA view of all your project’s messages, with options for editing their settings, content, status, and more. and clicking or by selecting a sequence in the Journey MapA visualization of messaging components that can be connected to create a continuous user experience. You can also create and edit from the map. and clicking .
Airship also opens the sequence manager after you add or modify messages in a sequence.
Manage screen layout
The following information and actions are available in the sequence manager.
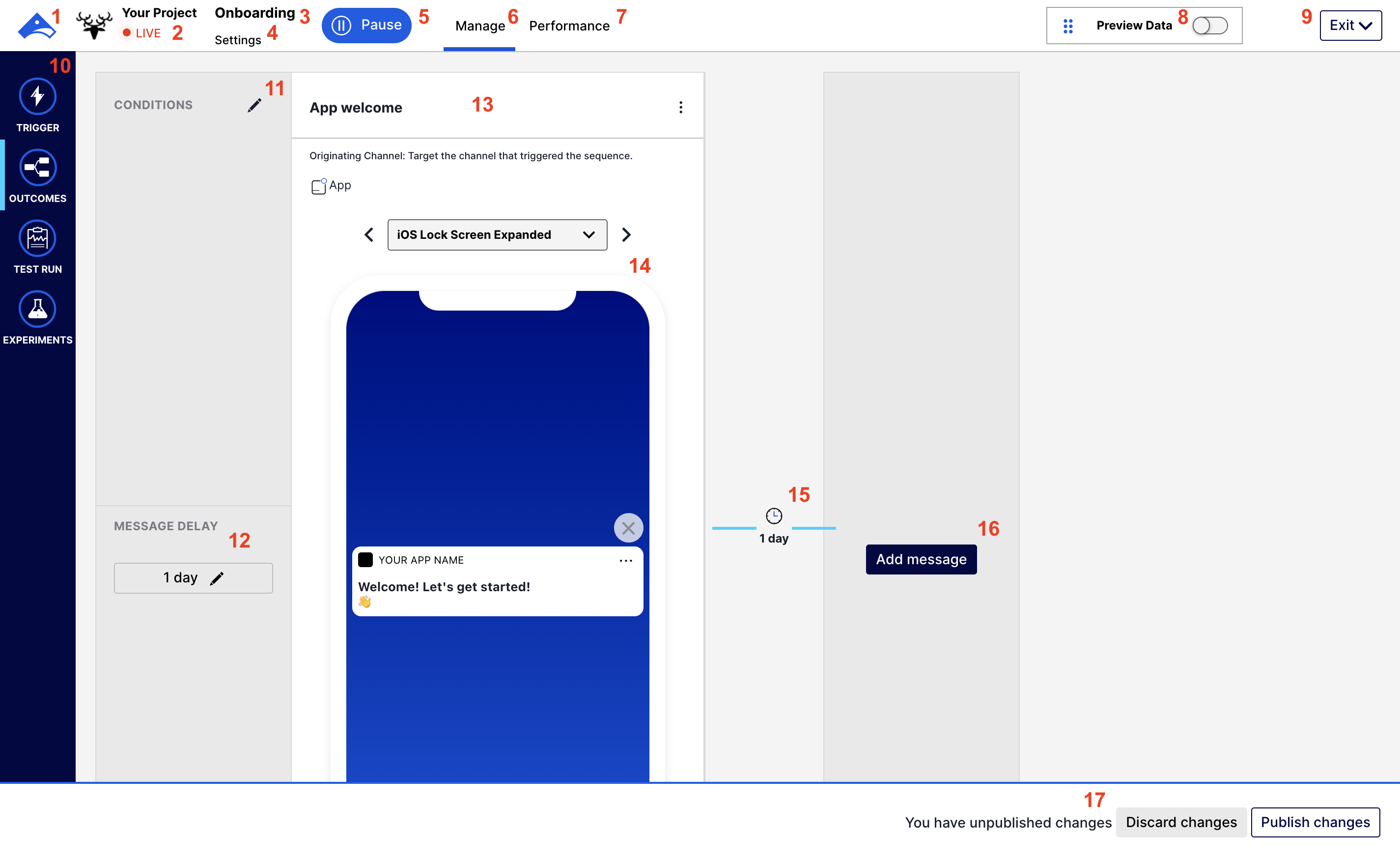
Return to your Airship dashboardThe Airship web interface located at go.airship.com or go.airship.eu..
The icon, name, and environment type for your current project.
The sequence name.
Return to the sequence manager screen from the PerformanceA report that compares audience behavior to a Sequence’s goal. It displays performance metrics and a link to the message report for each message in the Sequence. report.
View the Performance reportA report that compares audience behavior to a Sequence’s goal. It displays performance metrics and a link to the message report for each message in the Sequence.. Performance appears after you start the sequence.
Preview personalization in your message.
Exit the sequence or click for more options.
- Save and exit — Apply changes to the sequence. The next screen will show the sequence in the Journey MapA visualization of messaging components that can be connected to create a continuous user experience. You can also create and edit from the map.. If your sequence is in progress, click the sequence in the map, then click Publish changes to resume your sequence with your changes applied.
- Revert — Exit the sequence without saving changes.
- Archive — Archive the sequence.
Click the drawer to view sequence settings and configuration options:
- Trigger — View the sequence trigger configuration.
- Outcomes
- Conversions — For sequence outcomes configured for Conversion exit events, this is the conversion count and rate per outcome. This is labeled Reactivations if using the Inactivity trigger.
- Continuations — The number of users who met the conditions for all messages in the sequence and continued to the downstream journey component.
- Test Run — Test the sequence and view results.
- Experiments — Create a control group or A/B test, and view data related to active experiments. Click Past Experiments to see history. See the tutorials for more information: Sequence Control Groups, Sequence A/B Tests.
The ConditionsChannel-, subscription-, or Segment-based requirements for members of your audience to receive a message from an Automation or Sequence. The message is not sent if your conditions are not met. set for the message. Edit the message delay and conditions.
The delay period set for the message. See: Edit the message delay and conditions.
The message summary. The message name appears at the top. If your account is enabled for Channel CoordinationA group of strategies you can use to target users where they are most likely to receive your message., the message’s channel coordination strategy and selected channels also appear here. Click for options to:
- Edit the message content.
- Send a test message.
- Delete the message. You cannot delete the first message in a sequence.
The device preview. Select from the menu to see how the message will appear on different devices. If your content is personalized, you can use the Preview Data option to see how the content will look when populated with data.
The attribution period after the last message is sent, during which cancellation and conversion events are counted in reporting. After the attribution period elapses, no further events are recorded for the sequence.
For sequences configured with a continuation sequence outcome that does not include an exit event, the attribution period is the delay period set for the continuation sequence. For all other sequences, the attribution period is one day (24 hours). Sequences created prior to August 28, 2023, have a one-hour attribution period.
After editing a sequence, click Test changes to create a sequence test, or click Publish changes to apply the changes to a sequence that is already in progress.
Categories
