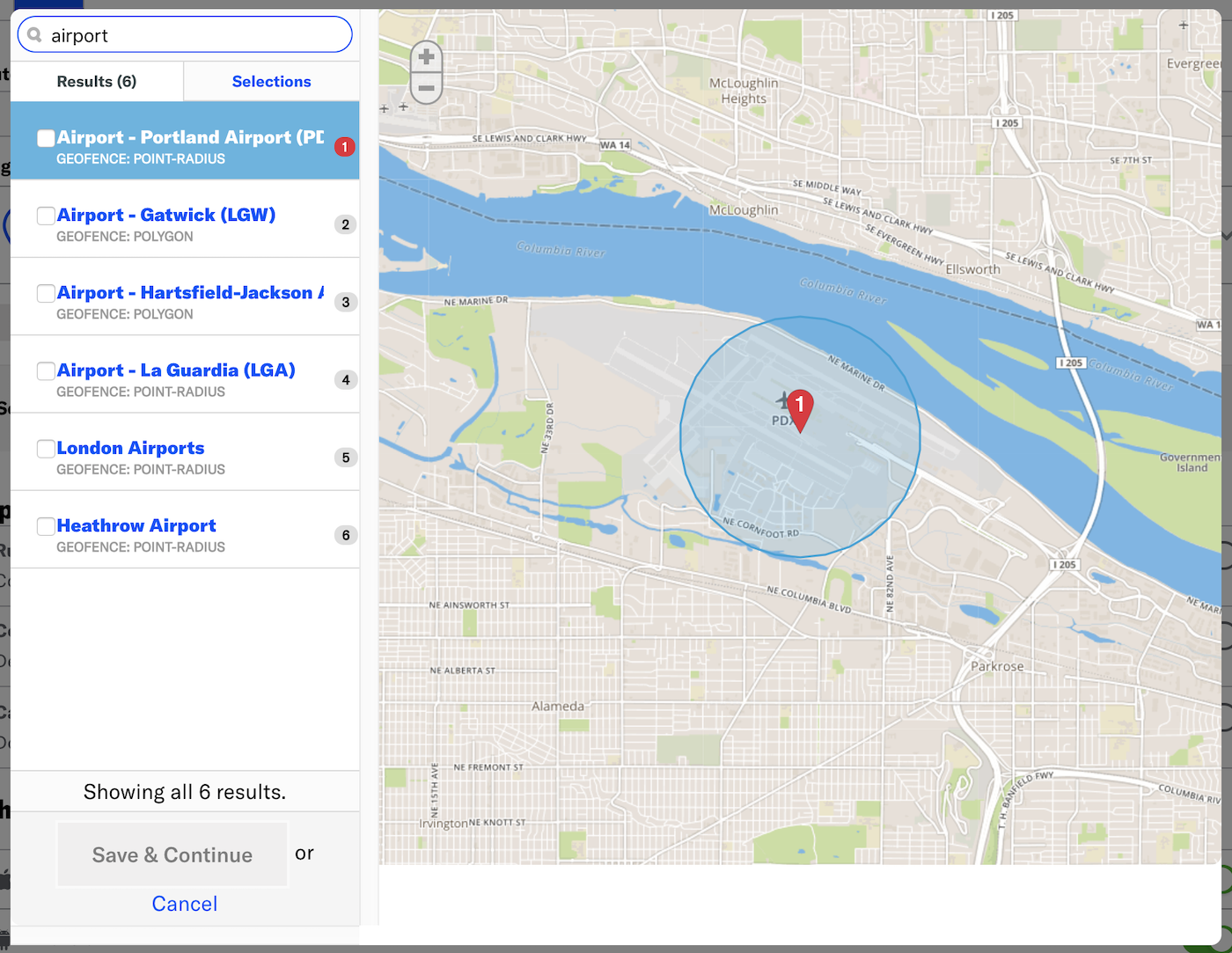Automation Triggers
A trigger is an event that initiates an automation or sequence. This page details the triggers and options for automation.
Supported triggers per channel:
| Trigger | App | Web | SMS | Open | |
|---|---|---|---|---|---|
| Custom Event | ✓ | ✓ | ✓ | ✓ | ✓ |
| Double Opt-In | ✓ | ||||
| First Seen | ✓ | ✓ | ✓ | ✓ | ✓ |
| Inactivity | ✓ | ✓ | |||
| Location | ✓ | ||||
| Location Attributes | ✓ | ||||
| Predicted to Churn | ✓ | ✓ | |||
| Subscription | ✓ | ✓ | ✓ | ||
| Tag Change | ✓ | ✓ | ✓ | ✓ | ✓ |
Triggers
You configure a trigger in the Setup step in the Automation composer.
Custom Event
The Custom Event trigger initiates an Automation or Sequence when a Custom Event associated with members of your audience occurs. See: Custom Events.
Configuration steps:
- Search for and select an event. Results include events that occurred in the last 30 days. If the event name you search for does not appear, click Use [search term] to use the event name as typed.
- (Optional) Click Add Another to add more events. Airship handles multiple events as a boolean OR.
- (Optional) Follow the Filtering Custom Events steps to add custom event filters.
- (Optional) Set the maximum age for the events. If an event is received after it is older than a certain age, the automation or sequence will not start.
- Enable Event Expiration.
- Enter a value in minutes, hours, days, months, or years.
If you are a Radar customer and have configured the Airship and Radar integration, Radar location events and properties will be available for use with the Custom Event trigger.
Filtering Custom Events
When configuring the Custom Event trigger or Cancellation Events, you can filter custom events using numeric values associated with those custom events, or by key/value properties attached to the events. Filtering events this way can help you more precisely target your audience.
For example, if you have a custom event named “Purchase”, with a purchase category fedoras and a value 125.0 representing the dollar amount of the purchase, you can add these criteria to the Purchase event so that your message is only seen by users spending at least $125 on fedoras.
- Properties are only available for custom events defined in your project.
- Acceptable values and operators for event properties are based on configuration settings when adding the events to your project.
- The filter does not show events and event properties for custom events associated with Named UsersA customer-provided identifier used for mapping multiple devices and channels to a specific individual.. You can still use events associated with named users as triggers, but you must enter their information manually.
- Select Add event properties for the custom event.
- Select Add property and search for a property or select Add event value.
- If applicable, select the operator you want to use to evaluate the value or property.
- Enter or select the value you want to filter for.
- (Optional) Select the plus icon () to add an alternative for a filter.
- (Optional) Select Add property or Add event value to add more filters.
- Select All or ANY to determine how to evaluate multiple filters and alternatives within each filter.
- ALL = all criteria must be met (boolean AND)
- ANY = any criteria must be met (boolean OR)
- Select Save.
Filtering custom events using file upload
You can use file upload to provide multiple values to match against a specified event property’s value. For string properties only.
For example, for a point-of-sale system that emits events when a sale occurs, an event might have the following data:
name: "sale-completed"
properties:
customer_id: 234234
store_id: 103843
region: "northwest-usa"To trigger only when sales occur in the regions of northwest-usa and southwest-usa but not midwest-usa or any other region, you would do the following to filter your custom events:
- Search for or enter the property name
region. - Select operator File upload (is one of).
- Upload a
.txtfile containing valuesnorthwest-usaandsouthwest-usa.
Provide your values in a line delimited .txt file. Each value must be on a separate line. 100 KB maximum file size.
Double Opt-In
The Double Opt-In trigger initiates an Automation or Sequence when a member of your audience opts in to commercial email messaging. You must provide an opt-in link in the body of the message, and users must follow the link to confirm opting in.You can filter the trigger by using properties attached to the opt-in event, and you can reference the properties using HandlebarsHandlebars is Airship’s templating language for personalization. Handlebars expressions use double curly braces wrapped around a content template, ranging from a simple variable, e.g., {{first_name}}, to complex evaluations of personalization data. to personalize the message content. If you choose to use properties in these ways:
- Your developer must add the properties when setting up email channel registration.
- You cannot search for properties when filtering. Instead, you will enter a property name, then opt to use the name as entered.
- The property name you enter when filtering (or for handlebars personalization) must be identical to the name in the
propertiesobject for the opt-in event.
For additional requirements and usage details, see: Double Opt-InA process where users who sign up for messaging must confirm opting in before they can receive messages..
First make sure that only the Email channel is enabled, then select the trigger. No configuration is required, but you can filter by properties attached to the double opt-in event:
- Click Add Property.
- Enter a property in the search field and click Use [property].
- Select the operator you want to use to evaluate the property.
- Enter a value. Click to add additional values. Multiple values are evaluated as a boolean OR.
- (Optional) Click Add Property to add more filters.
- Select ALL/ANY to determine how to evaluate multiple filters and alternatives within each filter using a boolean AND/OR.
- AND = all criteria must be met
- OR = any criteria must be met
First Seen
The First Seen trigger initiates an Automation or Sequence when members of your audience opt in to notifications or open your app for the first time. The behavior of the First Seen trigger varies by channel:
- Apps: Triggers the automation or sequence when users first open your app.
- Web, SMS, and open channels: Triggers the automation or sequence when users opt in to notifications.
- Email: Triggers the automation or sequence when users opt in to commercial notifications.
To configure, select the First Seen trigger. No further setup is required.
Users added to Airship through an Inline ListAn ad-hoc, CSV-formatted list of email, SMS, app, web, or open channel addresses that you want to register and send a message to. Unlike static lists or segments, you upload this list when creating your message. Airship registers new addresses in the list as channels when you send the message. or the create-and-send APIUsed to simultaneously register and send a notification to
email,sms, oropenchannels; synonymous with the Upload Users feature. are purposely excluded from the First Seen trigger, preventing them from receiving duplicate messages when added to the system.Automation: The First Seen trigger requires a delay of at least one hour to ensure delivery. Set a delay in the Delivery step in an automation.
Sequences: For the First Seen trigger, a delivery delay shorter than one hour is allowed but may result in dropped sends. Set a delay as the first step when creating a new message.
Inactivity
The Inactivity trigger initiates an Automation or Sequence when a member of your audience does not use your app or website for a period of time. The inactivity period begins the later of a) the creation time of the automation or sequence, or b) the last app or website activity by the user.
To configure, enter the period of inactivity in days.
Location
The Location trigger requires Gimbal integration.
The Location trigger initiates an Automation or Sequence based on an audience member’s device location. You can select a maximum of 20 locations per automation or sequence.
Configuration steps:
Click Select a Location.
Enter a search term. Results, if any, display on the map and are listed on the Results tab. There are two types of locations available for selection: geofences and beacons.
On the Results tab, check the box next to the locations you want to use as the trigger.
Review the Selections tab, then click Save and continue.
(Optional) Click Select a Location to add more locations.
Choose whether to trigger your automation or sequence when the user enters or exits a location.
Location Attributes
The Location Attributes trigger requires Gimbal integration.
The Location Attributes trigger initiates an Automation or Sequence based on key/value pair metadata associated with a particular location. You can add a maximum of 50 location attributes per automation or sequence.
Configuration steps:
Enter a key/value pair for the location you want to use as the message trigger.

(Optional) Click to add an alternative location attribute.
(Optional) Click Add Another to add more location attributes.
Select ALL/ANY to determine how to evaluate multiple location attributes and alternatives within each location attribute.
- ALL = all criteria must be met (boolean AND)
- ANY = any criteria must be met (boolean OR)
Note By default, the automation or sequence is triggered if the audience meets ALL the location attributes. For example, if you selected ALL, with attributes
half_offandhas_cafe, you’d only reach users who enter or exit locations that meet both conditions. If you select ANY, you’d reach all users who enter a location running a half-off campaign as well as all users who enter a location that has a cafe.Choose whether to trigger your automation or sequence when the user enters or exits a location.
Predicted to Churn
The Predicted to Churn trigger initiates an Automation or Sequence when Airship predicts an audience member’s likelihood of becoming inactive, or churning. Predictive Churn analyzes your audience for users that exhibit behaviors indicating they are likely to become inactive, and tags the users as High, Medium, or Low Risk.
To enable Predictive Churn features, go to Settings » Project configuration and click Manage for Predictive AI.
Configuration steps:
Select a risk profile.
- High risk: Users most likely to become inactive.
- Medium risk: Users who exhibit signs of potentially becoming inactive.
- Low risk: Users least likely to become inactive.
Choose whether to apply the trigger when the risk is added or removed.
Subscription
The Subscription trigger initiates an Automation or Journey when a member of your audience opts in to or out of a subscription list. Lists enabled for Auto opt-in are not available for this trigger. See: Auto opt-in.
Configuration steps:
- Search for and select at least one list.
- Specify whether to trigger when users opt in to, or opt out of, the list.
Tag Change
The Tag Change trigger initiates an Automation or Sequence when a tag is added or removed from a device.Configuration steps:
- Search for a tag. If the tag you search for does not appear, click Create [search term] to create a new tag. You can select a tag group filter before or after searching.
- (Optional) Click Add Another to add more tags. Airship handles multiple tags as a Boolean OR.
- Choose whether to apply the trigger when a tag is added or removed.
Trigger Options
Options appear after selecting a trigger.
Cancellation Events
Cancellation events are Custom Events that prevent an Automation, Sequence, In-App Automation, or Scene from sending/displaying if they occur while the Automation (or other) is in a delay period. Not supported for the Inactivity trigger.
- Enable Cancellation Events.
- Complete the same workflow used for the Custom Event trigger. This includes the option to filter the cancellation events.
Cancellation events require a delay of at least one hour to ensure that there is time for the cancellation event to occur after the original triggering event occurs. In the Delivery step in an automation, you must specify a delay of at least one hour.
Conditions
Conditions are requirements your audience must meet in order to receive a message from an automation. You can base conditions on whether a user has or does not have a specific TagMetadata that you can associate with channels or Named Users for audience segmentation. Generally, they are descriptive terms indicating user preferences or other categorizations, e.g., wine_enthusiast or weather_alerts_los_angeles. Tags are case-sensitive., Predicted to Churn statusAnalyzes your audience for users that exhibit behaviors indicating they are likely to become inactive, and tags the users as High, Medium, or Low Risk., or Device PropertyMetadata representing the default attributes and property tags of a device, such as language and time zone settings, OS and browser versions, and notification opt-in status. Device properties are used for audience segmentation. The data used for the tags and attributes is collected automatically from the Airship SDKs, and are updated daily., or whether or not they are a member of a Subscription ListAn audience list of users who are opted in to messaging about a specific topic. Users can manage their opt-in status per list using a Preference Center..
If sending an SMS message, you can use tag conditions to restrict your message audience to a particular Sender IDAn originating phone number or string identifier used to indicate who an SMS message comes from. Members of your audience subscribe (opt in) to each sender ID they want to receive messages from.: Either search for a sender ID, or select the Sender ID filter before searching.
Enable Conditions.
Click Add a condition.
Choose whether Any or All of the conditions must be satisfied before the message is sent.
Choose whether audience members must have or not have the tag to receive the message.
- Has: The user must have the tag/status/device property to receive the message. For a subscription list, this means the user must be a member of (opted in to) the list.
- Doesn’t Have: The user must not have the tag/status/device property to receive the message. For a subscription list, this means the user must not be a member of (not opted in to) the list.
Search for the data you want to use as a condition. To filter results, click and make your selection. Search behavior varies by filter:
- All (no filter selected): Search within all condition types.
- Tags: Search for primary device tags (tags in the
devicetag group). - Tag Groups: Search for and select a tag group, then search within that tag group.
- Predicted to Churn: Search for all or part of
High,Medium,LoworPredictedonly. - Subscription List: Search subscription list names only.
To create a new tag using your search term, click Create [search term].
(Optional) Click Add another condition to add more tag conditions.
Rule Limits
Rule limits cap the number of messages a user can receive from an Automation within a time frame, preventing you from over-messaging your audience, e.g., a maximum of 1 per day. Rule limits are set per Automation.- Enable Rule Limits.
- Click Add a Daily Limit and/or Add an All-Time Limit and enter a number.
Categories