The Airship dashboard
Get to know Airship’s web interface, located at go.airship.com or go.airship.eu . The dashboard is where you create and access the containers, or projects, that will contain the settings, certificates, reports, and other details related to your messages and mobile wallet passes.
The dashboard has two levels:
- A list of all your messaging and mobile wallet projects.
- An individual messaging or mobile wallet project, after you’ve opened it from the list of all your projects.
Almost everything you do with Airship, including creating messages and wallet pass templates, happens inside a project.
All Airship projects
At the top level, each messaging project pane displays its name, environment, and channels. Each mobile wallet project pane displays its name and pass type. Click a pane to open a project.
If you have more than eight projects, up to four of your most recently accessed projects appear under Recent. Recent projects are not shown when sort, filter, or search are applied.
- Search: Enter a complete or partial project name.
- Sort: The default view is sorted by creation date, newest projects first. Click Name or Date Created to sort further. Click again to toggle ascending/descending order.
- Filters:
- Owner/Team: Toggle between projects you own and projects you have non-owner access to. See Managing project access in Manage Messaging teams and access. All mobile wallet projects appear for Owner.
- Live/Test: Toggle between projects by environment type. All mobile wallet projects appear for Live.
- Channel: Select a channel configured for your account: Mobile apps, Web, SMS, Email, and Mobile wallet. After selecting Mobile apps, you can filter again by platform. After selecting Mobile wallet, you can further filter by pass type and company.
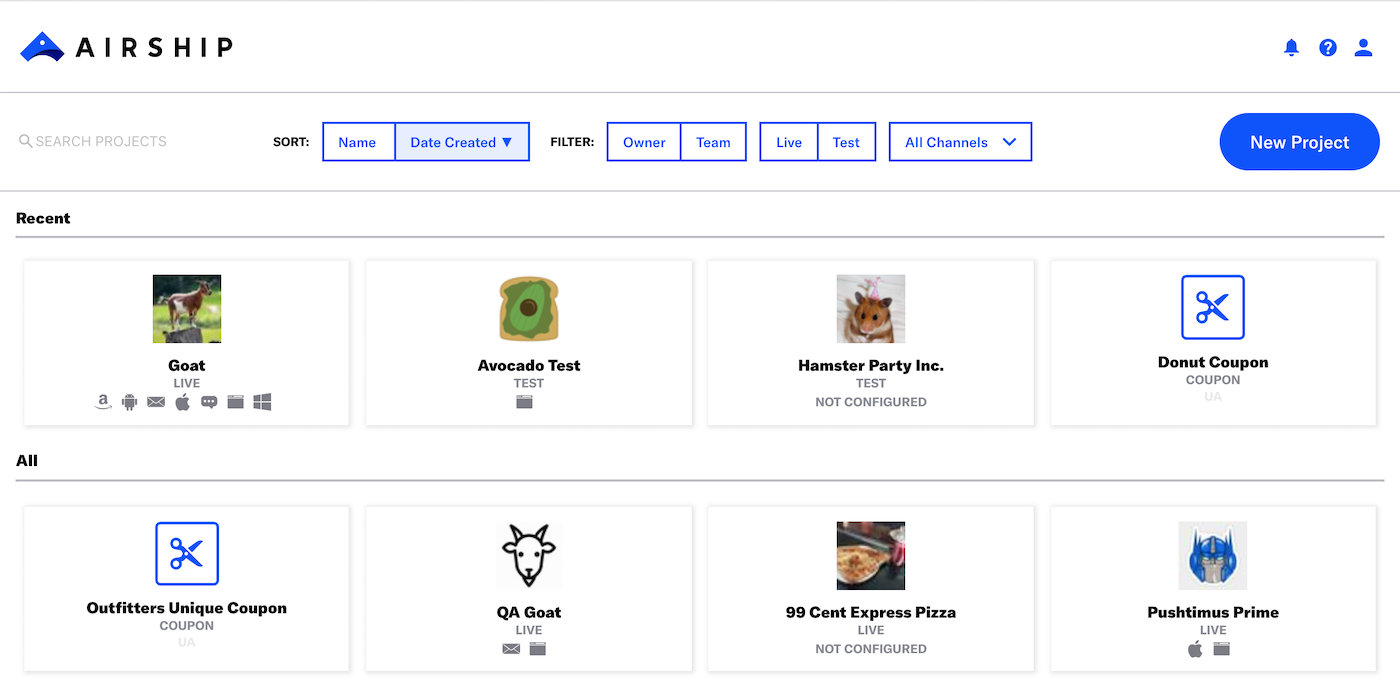
Project dashboards
Each project has elements that persist no matter which project screen you are currently on.
Messaging project elements:
- Header: The header shows the project icon, name, and environment type. To switch between your six most recent projects, click next to the project name and select from the list. A link to return all your projects is at the bottom of the list. You can also click the Airship logo in the header to return to the list of all your projects.
- Menus:
- Messages has your message history, message templates, logs, tools, and more.
- Journeys opens the Journey MapA visualization of messaging components that can be connected to create a continuous user experience. You can also create and edit from the map..
- Audience contains information about your app or website users, and tools to help you effectively target your messages.
- Reports provide in-depth analysis of your project’s messaging use.
- Settings is where you set up and configure your project.
Mobile wallet project elements:
- Header: The header shows the project name and the pass type name and icon. To switch between your six most recent projects, click click next to the project name, then select from the list. A link to return all your projects is at the bottom of the list. You can also click the Airship logo in the header to return to the list of all your projects.
- Menus:
- Templates are the basis of the graphic interface of the mobile wallet template editor, and they control the layout of fields. A project can have multiple templates.
- Reports show activity per template.
- Triggers let you display content based on location or date.
- Segments are used to update passes based on user tags.
- Settings is where you manage the project’s details, barcode, certificates, and Associated App IDs. The project’s API key and secret are also available in the Settings menu.
- Pass Counts: These metrics reflect the current count of passes rather than net pass activity. For example, if a user adds a pass, then removes the same pass, then adds the pass again, the Passes Installed count increases by one, while the Passes Removed count stays constant.
- Passes Created: The pass has been created but has not yet been added or deleted.
- Passes Installed: The pass has been installed by the end user and has not been removed or deleted.
- Passes Removed: The pass has been removed by the end user and not deleted. Deleted passes are removed from the mobile wallet platform but remain on the end user’s device. Only end users can remove the pass. If a pass has been deleted, you will not have the ability to send any updates to the pass.
Note The Created metric only tracks Apple Wallet users.
- Templates Summary: The summary is a per template breakdown of the same metrics in the pass counts above. The template name is followed by its ID and platform.
- Click to edit the template design.
- Click to duplicate the template.
- Click a template name or to open its Template Report.
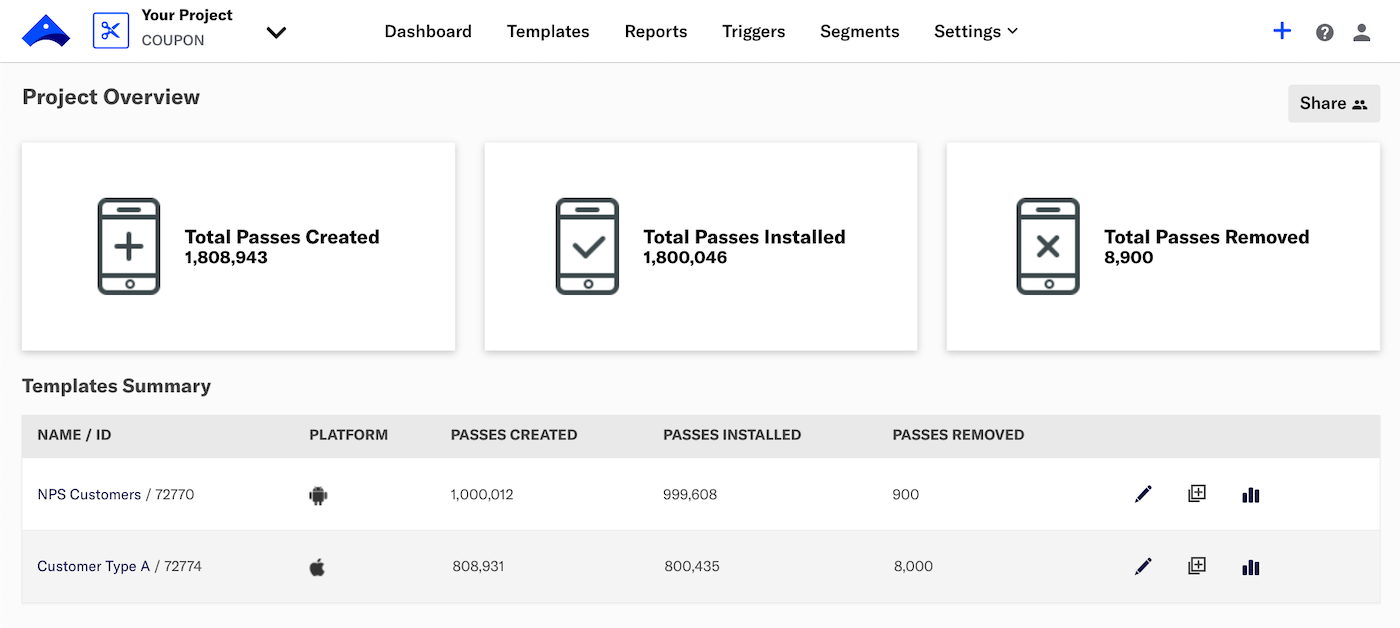
Categories
