Preference Centers
A Preference Center is a page where users can manage their opt-in statuses for the Subscription Lists in your project. Preference Centers are presented within your app or website or as an Airship-hosted web page. iOS SDK 16.9+Android SDK 16.7+
Airship Preference Centers are widgets that can be embedded in a page in an app or website. Please verify with your legal team that your full Preference Center page, including any web page for email Preference Centers, is compliant with local privacy regulations.
Overview
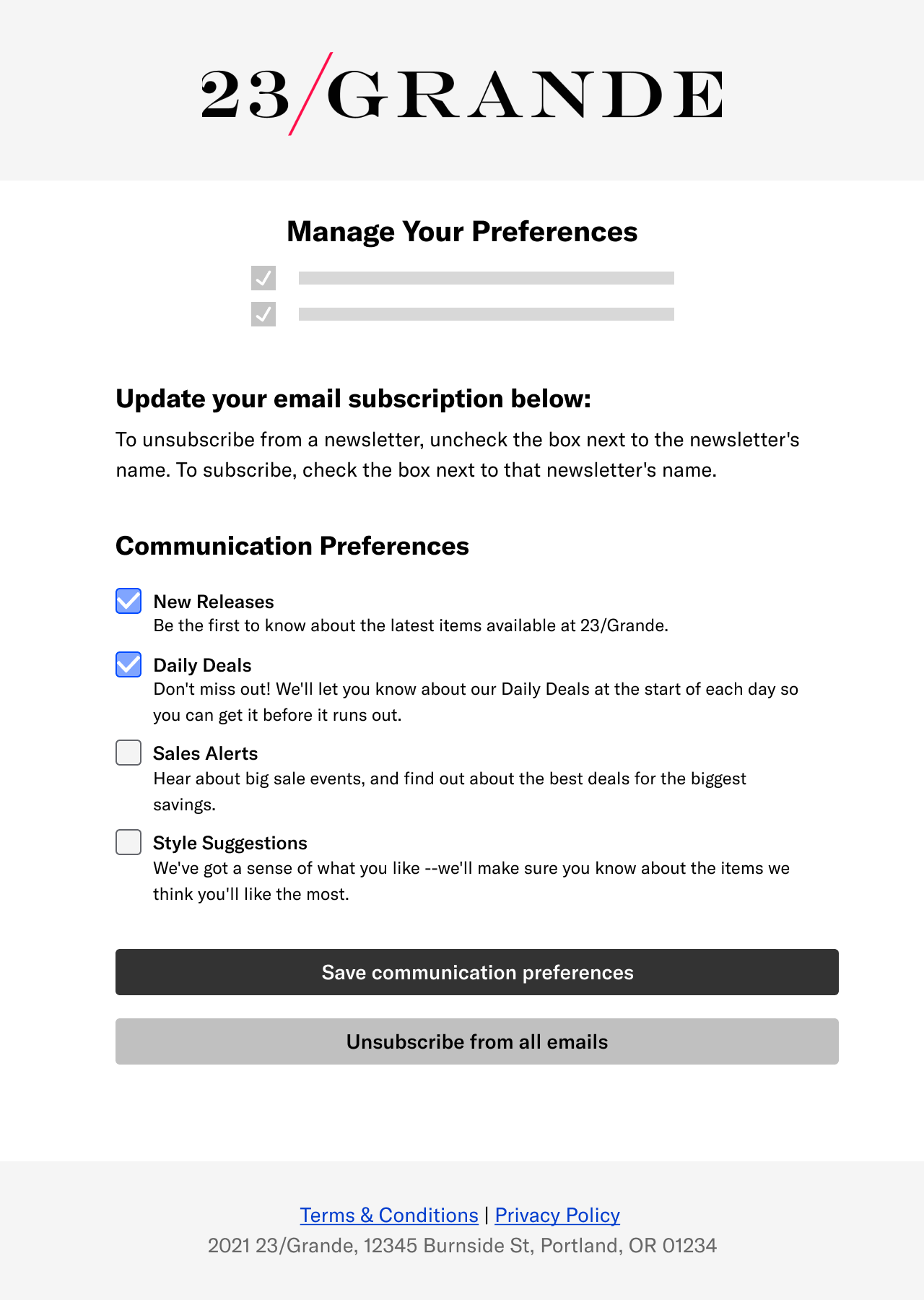
Preference Centers contain one or more page sections, each with an optional title and description. Add the text and sections you want in the page and select at least one Subscription ListAn audience list of users who are opted in to messaging about a specific topic. Users can manage their opt-in status per list using a Preference Center. per section. You can also customize Subscription List names and descriptions to override those from your project settings.
You can change a Preference Center in the Airship dashboard at any time. Your saved edits are published in real time.
Email Preference Centers are Airship-hosted web pages. After creating the Preference Center in the dashboard, design a web page using our WYSIWYG editor and select a Preference Center to appear on the page. You can customize loading and saving status text and button labels and provide an Unsubscribe landing page URL. No development work is required.
Then, include the web page link in emails you send to a Subscription List. You can also test the page’s appearance in your web browser before making it available to your users.
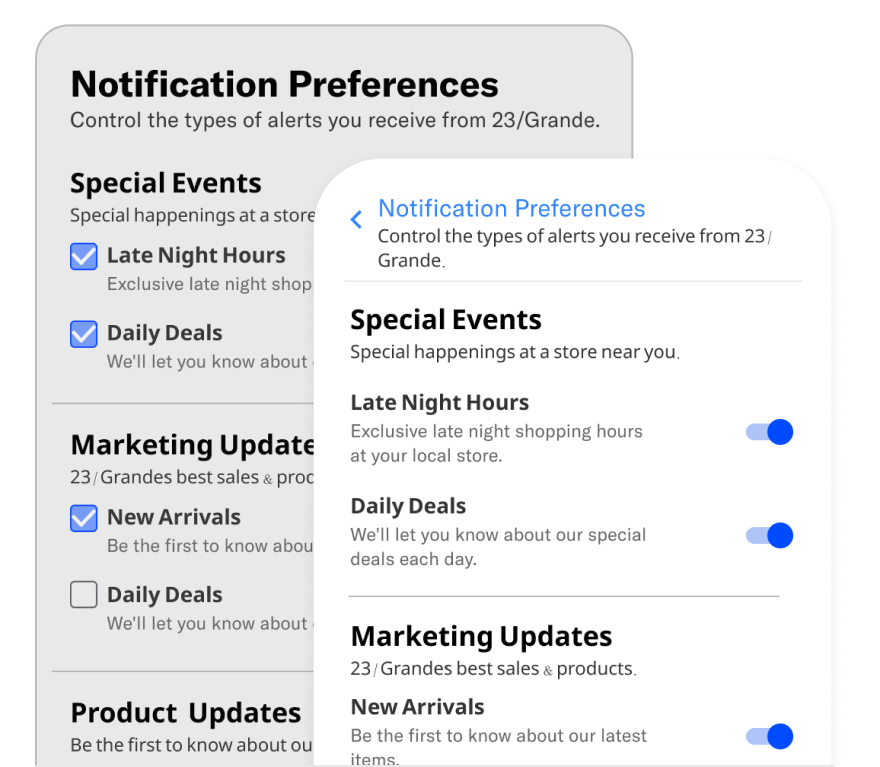
App and Web Preference Centers can be displayed as individual pages in your app or website or embedded in a page. After creating the Preference Center in the dashboard, give your developer the Preference Center ID so they can add it to your website or app.
You can direct users to an App or Web Preference Center in multiple ways:
- App and website navigation
- Link or deep link
- The Preference Center ActionA configurable behavior that occurs when a user interacts with your message, e.g., opening a web page. in a push notifications or in-app message
- The Preference Center WYSIWYG button action in a Rich PageA landing page or Message Center message in your app that can include HTML, video, etc. or In-App AutomationMessages cached on users’ devices and displayed when users meet certain conditions within your app, such as viewing a particular screen or opening the app a certain number of times.
Single- or multi-channel
Preference centers can support either a single channel or multiple channels. Multi-channel Preference Centers can be configured for a single channel.
Channel support, opt-in/out handling, and Airship plan requirements for each Preference Center type:
| Type | Channel support | Opt-in/out handling1 | Plan requirement |
|---|---|---|---|
| Single-channel | App, web, email | Preferences are updated per channel. | Non-AXP |
| Multi-channel | App, web, email, SMS | Preferences are updated at the Named UserA customer-provided identifier used for mapping multiple devices and channels to a specific individual. level per channel type. For example, if a user has two app channels and they update a preference for an app Subscription List, Airship updates both app channels for their named user, not just the one for the device they are on. | AXP |
In both Preference Center types, you can manually group Subscription Lists under headings you create. For multi-channel only, you also have the option to organize Subscription Lists automatically by channel:
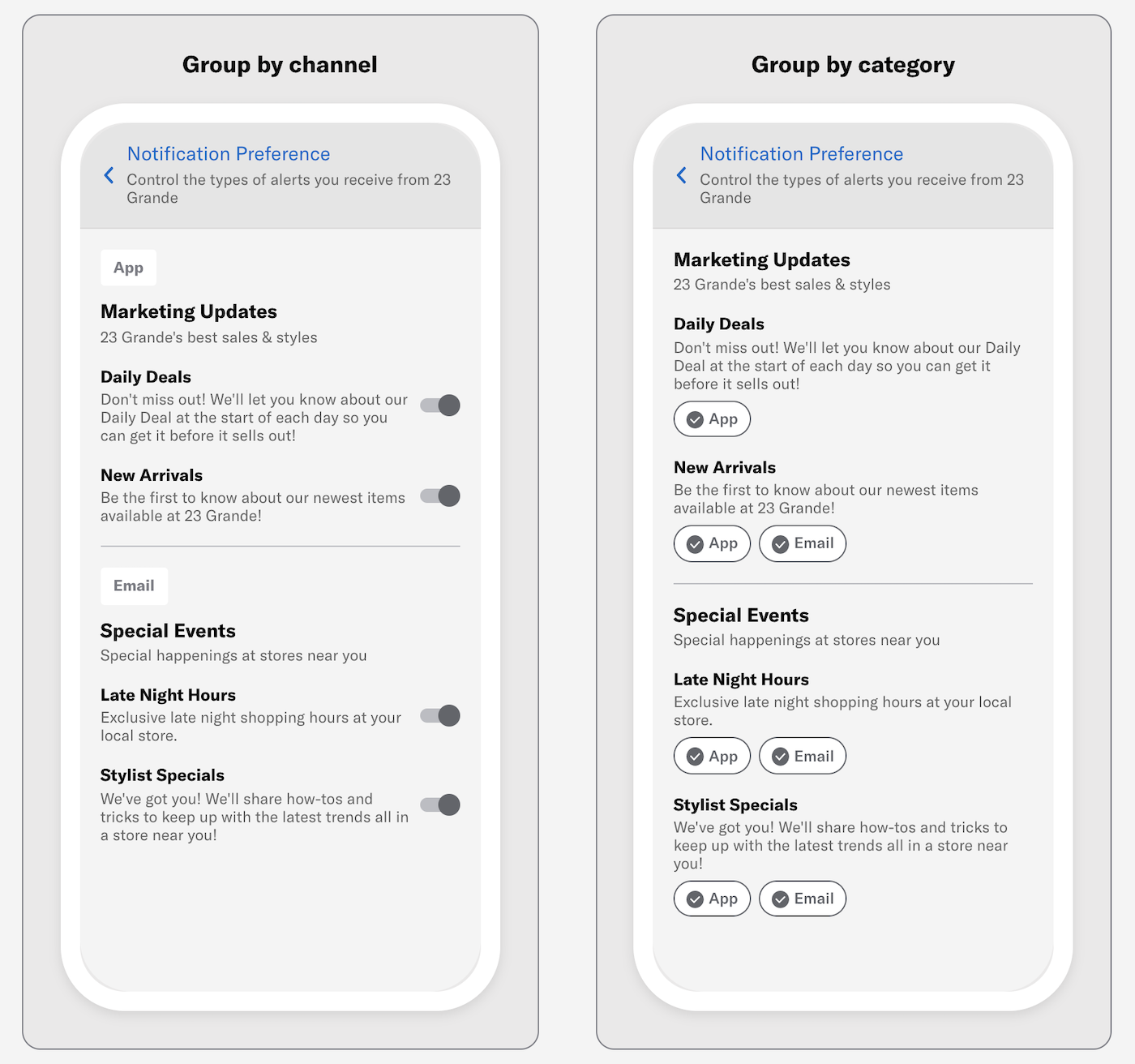
Subscription List opt-in/out handling per channel
Subscription List opt-in status change handling for Preference Centers:
| App and Web | |
|---|---|
| When a user changes their opt-in status for a Subscription List in a single-channel app or web Preference Center, their status is updated for the respective device or browser. For multi-channel, preferences are updated at the Named UserA customer-provided identifier used for mapping multiple devices and channels to a specific individual. level per channel type. | When a user follows the link from your email, the URL automatically inserts their Channel IDAn Airship-specific unique identifier used to address a channel instance, e.g., a smartphone, web browser, email address. and loads the web page, showing their email opt-in status for each email Subscription List in your project. For a single-channel Preference Center, when a user changes their opt-in status and submits the form, the status is updated in Airship for the email address the message was sent to. For multi-channel, preferences are updated at the Named UserA customer-provided identifier used for mapping multiple devices and channels to a specific individual. level per channel type. |
Changes users make in Preference Centers apply to the opt-in statuses for Subscription Lists only. They do not control the opt-in status for receiving messages. For example, if a user opts in to an SMS Subscription List in a Preference Center, they will not receive messages sent to that list unless they are already opted in to SMS notifications. See opt-in information per channel:
Notification opt-in prompts and contact information
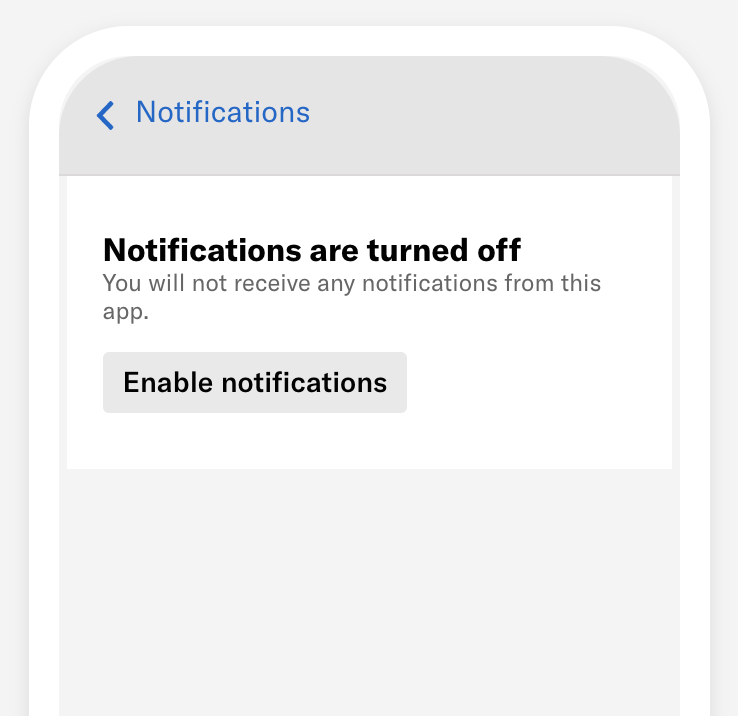
In an App Preference Center, you can add notification opt-in prompts for App, Web, Email, and SMS. They appear as embedded banners. For Email and SMS, users must add at least one email address or phone number, and users can manage addresses and numbers already opted in. All labels and fields within the prompts and modals are fully customizable.
For App and Web, the prompt banner appears in the Preference Center on devices that have notifications disabled. You configure a single prompt for both App and Web that contains a button for opting in. Selecting the button opens the native notification settings for your app or a browser message asking the user to allow web notifications. For a web Preference Center, your web developer must code an action for the button.
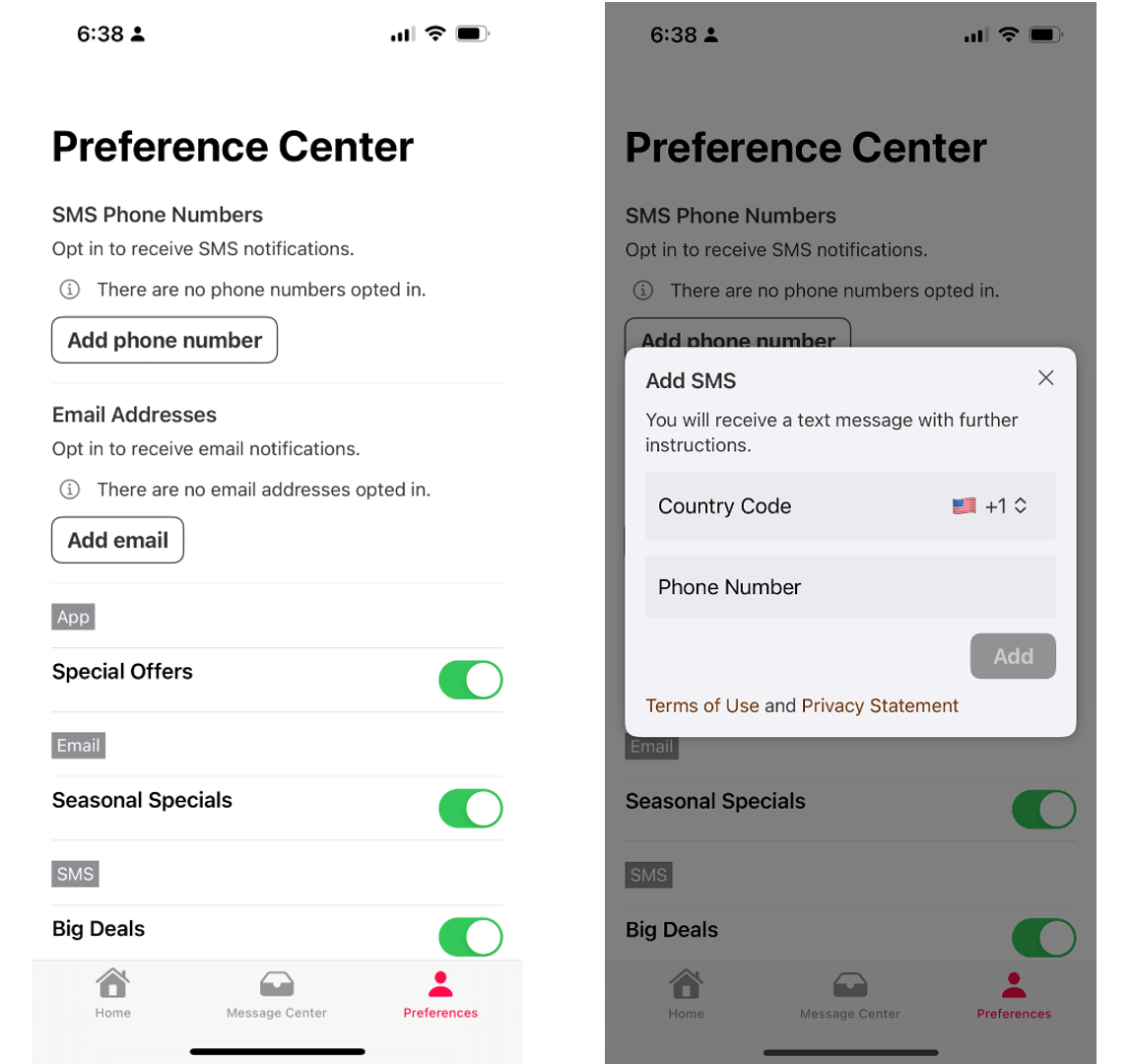
For Email and/or SMS, the prompt banner appears whether or not a user has added an email address or phone number. Opted-in addresses and phone numbers associated with a Named UserA customer-provided identifier used for mapping multiple devices and channels to a specific individual. are listed within the prompt banner. Users can add email addresses or phone numbers in order to opt in, add other addresses or numbers, or remove their contact information in order to opt out. Addresses or numbers added by the user are automatically associated with their Named User ID, allowing for cross-channel messaging.
Users must complete the Double Opt-InA process where users who sign up for messaging must confirm opting in before they can receive messages. process in order to start receiving messages. Learn more about how double opt-in works for Email and SMS. Your double opt-in workflow must be in place before saving an Email or SMS opt-in prompt in a Preference Center.
When removing an email address, users are opted out of Commercial EmailPromotional messaging sent to an audience of users who have opted in to receive marketing messages from you. only.
Required for Email and SMS opt-in prompts: iOS SDK 18.6+Android SDK 18.1.2+
Reporting
Changes to subscription status are recorded as Real-Time Data StreamingA service that delivers engagement events in real time via the Data Streaming API or an Airship partner integration. events. For single-channel Preference Centers, the events are per channel. For multi-channel, they include the Named UserA customer-provided identifier used for mapping multiple devices and channels to a specific individual.. See Subscription Event and Subscription List Event in the Real-Time Data Streaming API reference.
Even if you do not use Airship for all your channels, you can still use multi-channel Preference Centers for your other channels and keep your external providers in sync via Named User subscription status.
Setup
First, create the Preference Center in the dashboard, and then see the Implementation sections for App and Web or Email.
You can save an empty/undesigned Preference Center as a placeholder if your developer needs the ID immediately.
Creating a Preference Center
The Company account Owner or a team member with Administrator permission can create and manage Preference Centers. You can create a maximum of 50 Preference Centers per project.
- Go to Settings.
- Under Project Configuration, select Manage for Preference Centers.
- Select Create Preference Center.
- Define the Preference Center:
Field Description Name and Description These appear in the Airship dashboard only. The Preference Center ID is automatically generated based on the name. - An ID will not generate for a name that contains only numbers and/or special characters.
- If the name starts with a number and/or special characters, the generated ID omits the leading numbers and/or special characters.
- Uppercase letters in the name are converted to lowercase in the ID.
- Special characters in the name are converted to underscores in the ID and only appear if followed by numbers or letters.
Type For single-channel Preference Centers only. Options: Mobile App, Web, Email. ID You can enter your own ID instead of using the auto-generated one, using letters, numbers, and underscores. The ID must start with a letter and end with a letter or number. You cannot change the ID later. - Select Save and continue.
- (Multi-channel only) Select a layout. You can group Subscription Lists automatically by channel or manually under headings you create. If grouping by channel, select a channel to set up first. If a multi-channel Preference Center is organized by channel, Email automatically appears first.
Now you can design the appearance of the Preference Center.
Set the title and description. For multi-channel Preference Centers, they apply to all selected channels.
The Title is intended to appear as a page heading, with the Description appearing below. Their values apply to all channels, but appearance and control options vary:
- For apps, they appear in the navigation bar at the top of your Preference Center. If you do not enter a title, the default title “Notifications” appears.
- For web, your developer can control how they appear (or do not appear) in the Preference Center on your website.
- For email, the title is a level-one HTML heading (
<h1>), and the description is an HTML paragraph (<p>). They inherit whatever styles apply more generally from the surrounding page.
(Optional for App Preference Centers) Add notification opt-in prompts and contact information. Follow the steps in the next section.
Next, configure page sections. Select Add another section for more page sections.
Fields in each section:
| Field | Description | Steps |
|---|---|---|
| Header and Description | Optional. Text that appears above the Subscription Lists you add to the section. You may want to group related lists under a single header for better organization of your Preference Center. For Web, your developer can control how these appear (or do not appear) in the Preference Center on your website. For Email, the header is a level-two HTML heading ( | Enter text. |
| Subscription Lists | Determines which Subscription Lists will appear in the section. You can customize the list name and description for the current Preference Center. For multiple lists, you can set their order. | Search for and select at least one list. Select the three dots icon () for options to edit a list name and description, move it up in the order of lists, or remove it from the section. |
For multi-channel Preference Centers grouped by channel:
- To add channels, select Add, and select a channel. To remove a channel, select its tab, and then select Remove channel. Make sure to configure the page sections for each channel.
- To customize channel names, select Settings , then Channel names, enter the names as you want them to appear in the Preference Center, then select Save. If you want to change the name and description of a Subscription List, you must edit the list itself. See Managing Subscription Lists.
When you have completed configuration, select Save and publish.
Configuring opt-in prompts and contact information
When creating an App Preference Center, you can add a section that prompts the user to opt-in to messaging and where they can manage their email addresses and phone numbers.
Make sure your Double Opt-InA process where users who sign up for messaging must confirm opting in before they can receive messages. workflow is in place before saving an Email or SMS opt-in prompt in a Preference Center.
Under Opt-in prompts, select Add next to App/Web, Email, or SMS.
(For App/Web) Configure fields for the title, body, button label, and button accessibility description. The accessibility description is optional text to be announced by assistive technology, such as screen readers. This overrides the announcement of the button label text. Selecting the button opens the native notification settings for your app or a browser message asking the user to allow web notifications.
(Optional for App/Web) Add an icon image. No icon is present by default. Enter an HTTPS URL for an icon image. The icon image may not render in preview. Open your app to review its appearance. See also Personalizing media URLs.
If your Airship plan includes CDN support, you can also upload media or select from previously uploaded media.
- Select Upload and then Insert Media.
- Select Choose file and select a file to upload or select from previous uploads.
- The default sort order is most recent upload first.
- You can search by file name or keyword.
- A file preview appears after upload or selection. Select the play icon () to preview audio and video files.
- (Optional) Add or edit keywords for the file to help organize your uploads.
- Enter a term in the search field below the preview and select from results, or select Add keyword: [term].
- Select the clear icon () to remove a keyword.
- Select Insert selected media.
- Select Upload and then Insert Media.
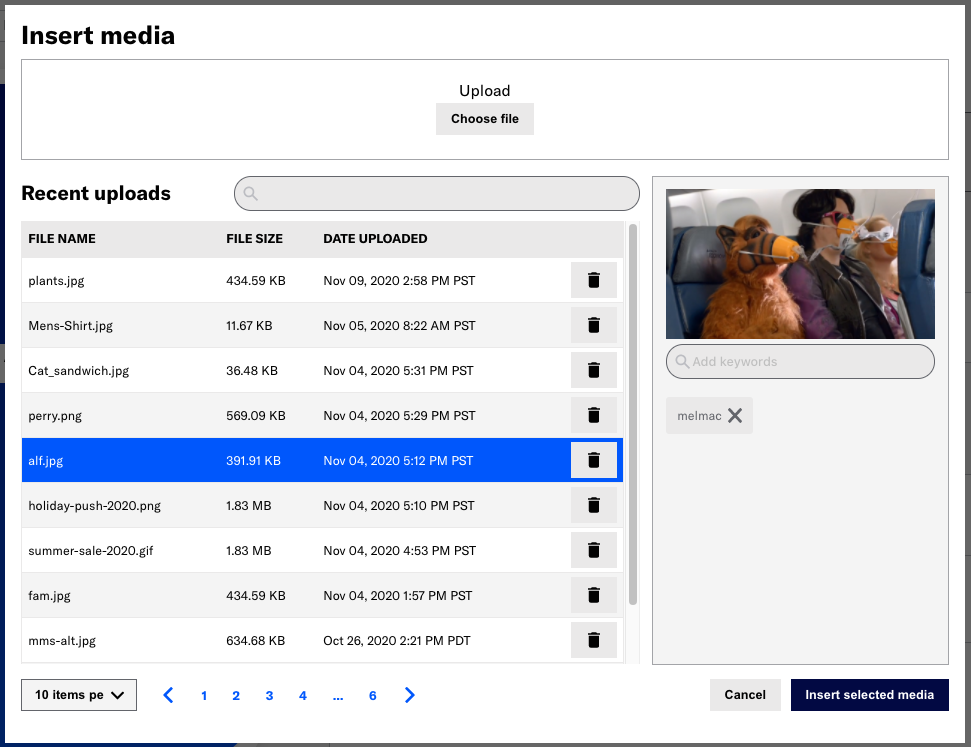
See also Media library. Contact Support if you are interested in enabling CDN media hosting.
(For Email and SMS)iOS SDK 18.6+Android SDK 18.1.2+ Configure fields for each step:
| Step | Format | Purpose and actions | Fields |
|---|---|---|---|
| Prompt | Embedded banner | The body should inform the users about the communications they are opting/opted into. Before entering an email address or phone number, customizable text appears next to an "i" icon (). Afterward, the text is replaced with obfuscated contact information and a link for resending the verification email or text message also appears. Selecting the button opens the contact information form. |
|
| Contact information form | Modal | This appears to the user after selecting a button for adding an email address or phone number. The body should inform the user that they will receive a verification email or text message they must respond to in order to complete opting in. For SMS country code, you must select at least one Sender IDAn originating phone number or string identifier used to indicate who an SMS message comes from. Members of your audience subscribe (opt in) to each sender ID they want to receive messages from. to populate the country code menu that will appear in the Preference Center. You can select a single sender ID per country. The Footer can be used for details and disclaimers, and you can add links using Markdown in the format |
|
| Confirmation: Contact information submitted | Modal | This appears after the user submits the contact information form. The body should inform the user they successfully submitted their contact information and to check for the verification email or text message. Selecting the button closes the modal. |
|
| Confirmation: Verification message resent | Modal | This appears when the user selects the link for resending the verification email or text message. The body should inform the user that the verification message resent. Selecting the button closes the modal. |
|
| Confirmation: Opt-out | Modal | This appears when a user selects the trash can icon () to remove an email address or phone number. The body should inform the user they will be opted out of messaging for that address or number. For email, users are opted out of Commercial EmailPromotional messaging sent to an audience of users who have opted in to receive marketing messages from you. only. Selecting either button closes the modal. |
|
Select Save.
Complete the remaining steps for creating the Preference Center.
Implementation: App and Web
Your app or web developer must place your Preference Center widget in the desired area of your app or website. If you included a notification opt-in prompt for Web, your web developer must also code an action for the button.
- Go to Content, then Web Pages.
- Copy the ID for a Preference Center.
- Give the ID and the following platform docs links to your developer:
Implementation: Email
Next, create the Airship-hosted web page where you will embed your Preference Center:
- Go to Content, then Web Pages.
- Select Create web page.
- Enter a name and description for your Preference Center web page, and select Continue. These fields are for use within the Airship dashboard only and do not appear in your form. Description is optional.
- Select Add for HTML and select a default or saved layout, or select Blank Layout to design your own. You can edit any layout after selecting. Then design the page. See WYSIWYG editor for details.
- Your layout must include at least one Preference Center element.
- Personalization is not supported.
- A placeholder is shown within the WYSIWYG editor, not your Preference Center design.
- Select Preview to see how the web page will appear on desktop and mobile devices.
- Select Done when you are finished designing the page.
- Select Save web page to return to the list of all web pages in your project.
Testing an Email Preference Center web page
After Creating an Email Preference Center web page, you can see how it will appear to your users by sending its link in an email to a Test GroupA preview group is audience group used for previewing personalized content in the dashboard. Wherever a personalization preview is available, you can select a preview group, and its group members’ attributes will appear for any Handlebars references to attributes. You can enable any preview group as a test group so you can send test messages to its group members. These messages appear as tests in Messages Overview. or by manually editing the web page URL.
If you intend to send the message to your users immediately, use the Send Test option in the Review step instead.
To send a test email:
- If you do not already have a Test Group, create or edit one now, adding yourself as a member using your email address. See Preview and test groups.
- Go to Content, then Web Pages.
- Select the link icon () for a Preference Center web page to copy its URL.
- Select the plus icon () in the navigation header and select the Message composer.
- In the Audience step, enable the Email channel, then select Test Users, enter your test group name, and select from the results.
- In the Content step, include the Preference Center link in the body of the email.
- In the Delivery step, select Send Now.
- After sending, check your email for your test message, and follow the Preference Center link.
To test the web page without sending a message, add a Channel IDAn Airship-specific unique identifier used to address a channel instance, e.g., a smartphone, web browser, email address. to the Preference Center’s URL:
Interacting with the web page will apply changes to the channel ID you use for testing.
- Go to Content, then Web Pages.
- Select the link icon () for a Preference Center web page to copy its URL.
- Paste the URL in your browser’s address bar, replace
{{$channel.id}}with an actual channel ID, and hit Enter on your keyboard.
You should now see your rendered Email Preference Center web page.
Directing users to a Preference Center
In addition to adding a Preference Center to your app or website or providing a link or deep link, you use can Airship’s built-in actions to open a Preference Center when a user interacts with a message or taps a button:
- For push notifications and in-app messages, select the Preference Center ActionA configurable behavior that occurs when a user interacts with your message, e.g., opening a web page. in the Content step in a Message, Automation, A/B Test, or Sequence.
- For Rich PagesA landing page or Message Center message in your app that can include HTML, video, etc. and In-App AutomationMessages cached on users’ devices and displayed when users meet certain conditions within your app, such as viewing a particular screen or opening the app a certain number of times., select the Preference Center button action when configuring content using the WYSIWYG editor. See Actions in the WYSIWYG editor.
For Email Preference Centers, add the URL as a link in an email message or TemplateReusable message content. Templates support personalization using merge fields and other logic.. To get the web page URL:
- Go to Content, then Web Pages.
- Select the link icon () for a Preference Center web page, and it will save to your clipboard.
You must send your email using Airship. The Preference Center will not load for a user if sent from a system other than Airship.
Only link to an email Preference Center from an email.
Managing Preference Centers and web pages
The Company account Owner or a team member with Administrator permission can create and manage Preference Centers.
Go to Settings, then select Manage for Preference Centers. The most recently modified Preference Center appears first. Select a column header to sort by name, ID, date created, or date modified. Select the Archived filter to see all archived Preference Centers.
- Archive Preference Center — Archiving a Preference Center removes it from the Airship dashboard only; it does not affect its usage in your app or website. Archived Preference Centers count toward the maximum of 50.
| Option | Description | Steps |
|---|---|---|
| Edit name and description (Single-channel) | The name and description appear in the dashboard only. | Select the pencil icon (), then the () next to the name. Update the name or description, then select Continue, then Save and publish. |
| Edit name and description (Multi-channel) | The name and description appear in the dashboard only. | Select the pencil icon (), then Settings , and then Preference Center details. Edit the name or description, then select Save, then Save and publish. |
| Change layout (Multi-channel only) | You can switch between grouping by category or channel. | Select the pencil icon (), then Settings , then Preference center details, then Select a different layout. Make a selection, and the Preference Center will reload with the new layout. |
| Customize channel names (Multi-channel only) | You set the channel names as they appear in the Preference Center. Channel names only appear when the Preference Center is grouped by channel and when more than one channel is added to the Preference Center. | Select the pencil icon (), then Settings , and then Channel names. Update the channel names, then select Save, then Save and publish. |
| Edit content | You can edit the Preference Center at any time. Changes are published immediately. | Select the pencil icon (), update the design, then select Save and publish. |
| Duplicate | Makes a copy of the Preference Center with " copy" appended to the original name. | Select the duplicate icon (), edit the name, ID, and description, and select a type (required for single-channel Preference Centers only). Then select Save and continue and follow the steps in Creating a Preference Center. |
| Archive | Available when Published filter is enabled. Removes the Preference Center from your list of published Preference Centers. This action does not affect its use in an app, website, or Airship-hosted web page. Archived Preference Centers count toward the maximum of 50.Deleting a web page invalidates its URL. | Select the archive icon (). For multi-channel Preference Centers, you can also archive by going selecting the pencil icon (), then Settings , then Preference Center details, then Archive Preference Center. |
| Unarchive | Available when Archived filter is enabled. Restores the Preference Center to your list of published Preference Centers. | Select the archive icon (). |
As of May 24, 2022, AXP customers can create multi-channel Preference Centers only. Previously created single-channel Preference Centers:
- Cannot be duplicated
- Can be edited — Name and description only
- Can be archived
To manage Email Preference Center web pages, go to Content, then Web Pages. The most recently modified web page appears first. Select a column header to sort by name, date created, or date modified. You can also search by name.
Options:
| Option | Description | Steps |
|---|---|---|
| Edit | Opens the web page for editing. You can change the name, description, and page design. | To change the name or description, select the pencil icon (), then edit next to the name, then Save after making changes, then Save web page. To edit the page design, select the pencil icon (), then Edit next to HTML, then Done after making changes, then Save web page. |
| Duplicate | Makes a copy of the web page with " - Copy" appended to the original name. | Select the duplicate icon (), edit the name and description, and then select Continue and follow the steps in Creating an Email Preference Center web page. |
| Delete | Removes the web page from your project. Deleting a web page invalidates its URL. Consider editing the web page if you want to keep the link active in emails you have already sent. | Select the trash can icon (). |
Migrating to a user-level Preference Center
Single-channel Preference Centers created before October 10, 2022, update at the channel level. After migrating to a user-level Preference Center, preferences are updated at the Named UserA customer-provided identifier used for mapping multiple devices and channels to a specific individual. level per channel type. For instance, if a user has two app channels and they update a preference for an app Subscription List, then Airship updates both app channels for their named user, not just the one for the device they are on.
User-level App Preference Centers require: iOS SDK 16.9+Android SDK 16.7+
Do not migrate until your SDK has been updated.
Migration is permanent. You cannot migrate a user-level Preference Center to channel-level.
- Go to Settings.
- Under Project Configuration, select Manage for Preference Centers.
- Select the pencil icon () for a Preference Center.
- Select Start migration process. This option only appears if the Preference Center is currently channel-level.
- Check the terms box and select Migrate Preference Center. Migration takes seconds to complete.
- Select Save and publish to apply the changes.
Categories
