Engagement Explore custom queries and reference
Use the Engagement Explore to analyze the performance of your campaigns.
You can get metrics and other information about all the events associated with a message, like TagMetadata that you can associate with channels or Named Users for audience segmentation. Generally, they are descriptive terms indicating user preferences or other categorizations, e.g., wine_enthusiast or weather_alerts_los_angeles. Tags are case-sensitive. and AttributeMetadata used for audience segmentation and personalization. They extend the concept of Tags by adding comparison operators and values to determine whether or not to target a user, helping you better evaluate your audience. changes and Custom EventsEvents that indicate that a user performed a predefined action, such as adding an item to a shopping cart, viewing a screen, or clicking an Unsubscribe button. Custom Events can trigger automation, including Sequences and Scenes. You can code them into your app or website, or send them to Airship from an external source using the Custom Event API. Custom Events contain properties that you can use to personalize messages.. Data returned is at the user level.
Data availability depends on your Performance Analytics plan.
Navigation
To access to the Explore:
- Go to Reports, then Performance Analytics.
- Select the folder icon (), then Shared.
- Under Looks, select Explore Glossary (Explore Glossary EUCS for EU customers).
- Select Engagement, then Navigate to Explore.
For a list of all Explores in the glossary, see Predefined Explores in Exploring Performance Analytics data.
Field categories
The sidebar lists categories for various filters, DimensionsGenerally, a string field in Performance Analytics. They can be grouped and can act as filters or members of a data set., and MeasuresA numeric field in Performance Analytics — like a count or sum. Measures appear in orange within an explore. you can use to explore your data. To see their definitions, hover over an item, then select the “i” icon ().
Field categories in the Engagement Explore:
| Category | Description |
|---|---|
| A/B Testing | Get data about each variant of an A/B Test. |
| Attributes Current | Get Attribute values associated with the channels at the time the report is run. |
| Attributes Relative | Get Attribute values associated with the channels at the time push notification or Message Center message was sent or when the in-app message was displayed. |
| Device Properties Current | Get device property values associated with the channels at the time the report is run. |
| Device Properties Relative | Get device property values associated with the channels at the time push notification or Message Center message was sent or when the in-app message was displayed. |
| In-App Automation | Get configuration details about In-App Automations, such as priority, dates, and display type (layout/format). |
| Message Content | Get the message text and additional details, such as notification ID, title, etc. In the Dimension and Measure names, Journey means SequenceA series of messages that is initiated by a trigger. Airship sends messages in the series based on your timing settings, and you can also set conditions that determine its audience and continuation. Sequences can be connected to each other and to other messaging components to create continuous user experiences in a Journey.. |
| Message Delivery | Get data about sends, such as dates, rates, and counts. |
| Message Metrics | Get performance data, such as response and click rates, including bounce data for email. |
| Query Parameters | Target all or specific projects, and specify dates and response windows, where relevant. |
| Response - Custom Events | Get metrics for Custom Events associated with App direct and indirect opens. |
| Response - Custom Event Window | Get metrics for Custom Events associated with App direct and indirect opens that occurred within one hour of send time. To set a new time window, go to Query Parameters in the sidebar, then select the Response Window filter and configure the filter. Fractions of an hour are accepted. |
| Response - Custom Event Window - Time-only | Get metrics for Custom Events, regardless of attribution, that occurred within one hour of send time. To set a new time window, go to Query Parameters in the sidebar, then select the Response Window filter and configure the filter. Fractions of an hour are accepted. |
| Response - Custom Interaction Events | Get metrics for Custom Events associated with an interaction_id. |
| Response - Events Times | Get metrics for App direct and indirect opens that occurred within a specific number of minutes after send time. To set a new time window, go to Query Parameters in the sidebar, then select the Response Window filter and configure the filter. Fractions of an hour are accepted. |
| Response - Tag Changes | Get Tag change events that occurred within one hour of send time. To set a new time window, go to Query Parameters in the sidebar, then select the Response Window filter and configure the filter. Fractions of an hour are accepted. |
| Tags Current | Get Tag values associated with the channels at the time the report is run. |
| Tags Relative | Get Tag values associated with the channels at the time push notification or Message Center message was sent or when the in-app message was displayed. |
| Timeframe Comparison | Compare data in Measures for the most recent and prior time frames. Specify time frames in a number of days. |
| User Detail | Get information about the channel that performed the filtered event. |
| User Detail - Derived | Get historical information about the channel that performed the filtered event. |
Default filters
Use filters to reduce the number of records scanned and results returned. Each Explore includes filters that cannot be removed from the query.
The filter name, field category, and usage information for the default filters in the Engagement Explore:
| Filter name | Field category | Use the filter to... |
|---|---|---|
| Message Type Filter | Message Delivery | Return results for a specific message type. Default selection: Push Notification. Other possible selections: Message Center, In-App Impression1, Web Notification, SMS notification, Email Notification, or Multiple. By default, Multiple returns results for all message types, which can result in longer processing time. Add the Message Type Sub Filter so you can specify individual message types. After selecting Multiple:
|
| Current Project Only | Query Parameters | Determine which projects are included in the query. Default selection: Yes. To include other projects within your company, select No, then:
|
| Date Range | Query Parameters | Target events that occurred on a specific date or within a specific date range. |
1. Includes In-App Message (standard)A message that appears inside of your app. You can send in-app messages to your entire app audience, not just users who have opted-in to push notifications. The standard format, as opposed to In-App Automation, is a banner that slides downward or upward from the top or bottom of a device screen. and In-App AutomationMessages cached on users’ devices and displayed when users meet certain conditions within your app, such as viewing a particular screen or opening the app a certain number of times. only.
Building custom queries
The following sections walk you through using the Engagement Explore to create custom queries that answer:
- How can I get the list of users who received a specific In-App Automation? Also, how can I determine whether they interacted with it?
- How can I get complete metrics for the push notifications sent within the last 30 days?
In-App Automation
Follow these steps to get the list of users who received a specific In-App AutomationMessages cached on users’ devices and displayed when users meet certain conditions within your app, such as viewing a particular screen or opening the app a certain number of times. and determine whether they interacted with it. Users will be identified by Channel IDAn Airship-specific unique identifier used to address a channel instance, e.g., a smartphone, web browser, email address..
First, get the ID of the In-App Automation you want to build a query for. From your Airship project:
- Go to Messages, then Messages Overview.
- Find your In-App Automation and select the report icon () to open its message report.
- In the page URL, copy the section following
push detail/. It should look similar to:e68039fc-7c9d-4a49-8a83-d6c8efa0cde6.
Then open the Engagement explore and configure your query:
Set up the filters:
- Set Message Type Filter to
is In-App Impression. - Leave Current Audience Only set to
is Yes. - Set Date Range to the period of time you want to search in.
- In the sidebar, select Message Content, then Notification ID Filter.
Tip Instead of navigating to filters, Dimensions, and Measures, you can find them using the search box at the top of the sidebar.
- Set Notification ID Filter to
is equal toand enter the notification ID you copied from the message report URL.
- Set Message Type Filter to
In the sidebar, specify values to display:
- Select Message Content, then select the Dimensions Notification ID and Notification Name.
- Select Message Delivery, then select the Dimensions category Delivery Date, then Date.
- Select User Detail, then select the Dimension Channel ID. If you’re using Named UsersA customer-provided identifier used for mapping multiple devices and channels to a specific individual. in your project, you can also add the Dimension Named User to identify these users in your database.
In the sidebar, add measurements to display:
- Select Message Delivery, then select the Measures category All Deliveries/Impressions, then Total Delivery/Impression Count.
- Select Message Metrics, then select the Measures category In-App Impressions, then In-App Button Click Count and In-App Dismissed Count. These distinguish which users interacted with the a button in the message content from the users who selected the Dismiss button to close the message.
Now you are ready to get your data. Select Run, and you should see results similar to the below image. To save your custom query for later access, follow the steps in Saving Performance Analytics queries.
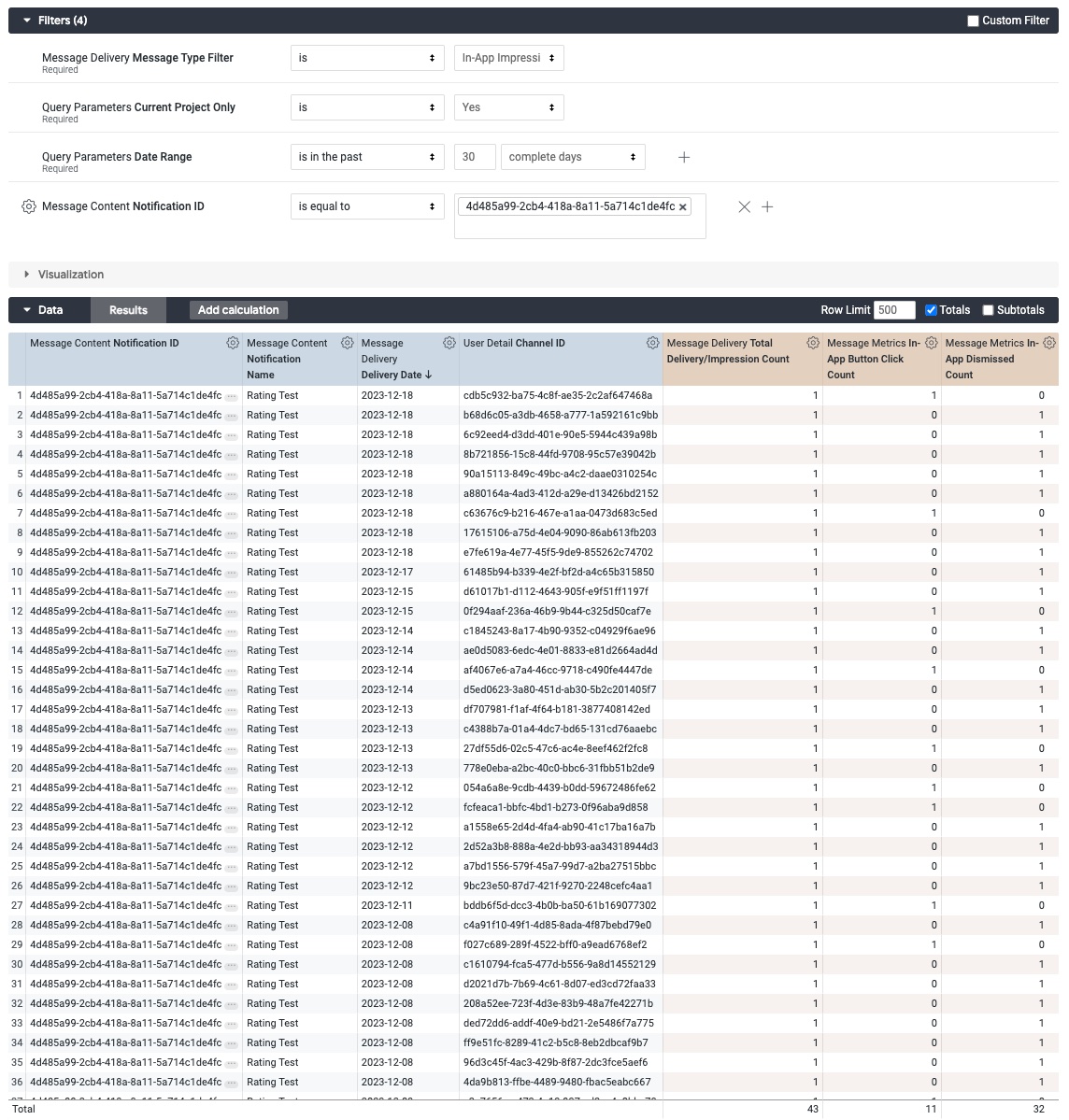
Push notifications
Follow these steps to get the number of push notifications delivered over the past 30 days. We’ll use the default filters and add a filter for platform to get only data for iOS and Android.
First, open the Engagement explore, and then configure your query:
Set up the filters:
- Leave Message Type Filter and Current Project Only set to their defaults
is Push Notificationandis Yes. - Set Date Range to
is in the past 30 complete days. - In the sidebar, select User Detail, then Platform Filter.
Tip Instead of navigating to filters, Dimensions, and Measures, you can find them using the search box at the top of the sidebar.
- Leave Platform Filter set to
is equal to, and then select the entry field and selectANDROIDandIOSfrom the list.
- Leave Message Type Filter and Current Project Only set to their defaults

Selecting the option to pivot data In the sidebar, specify values to display:
- Select Message Delivery, then select the Dimensions category Delivery Date, then Date.
- Select User Detail, select the Dimension Platform, then select the double-arrow icon next to Platform. The pivot option adds detailed metrics for each platform and makes it more readable. It can be helpful when using the Graph visualization.
In the sidebar, add measurements to display:
- Select Message Delivery, then select the Measures category All Deliveries/Impressions, then Total Delivery/Impression Count.
- Select Message Metrics, then select the Measures category Push Metrics, then Attributed Open Count.
Now you are ready to get your data. Select Run, and you should see results similar to the below image.

Next, select the down arrow icon () next to Visualization and select the column icon (). Use this format to look for obvious gaps or other changes to help you identify if something is going wrong with your push delivery:

To save your custom query for later access, follow the steps in Saving Performance Analytics queries.
Categories
