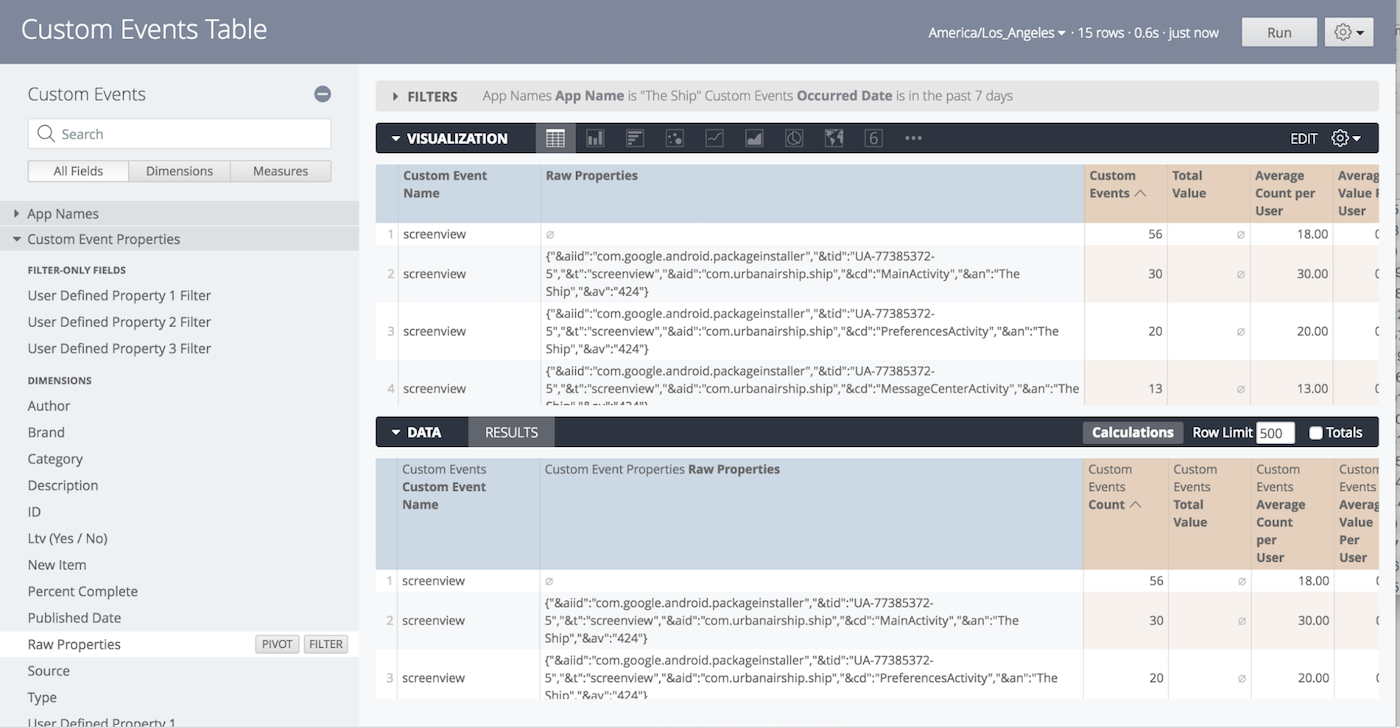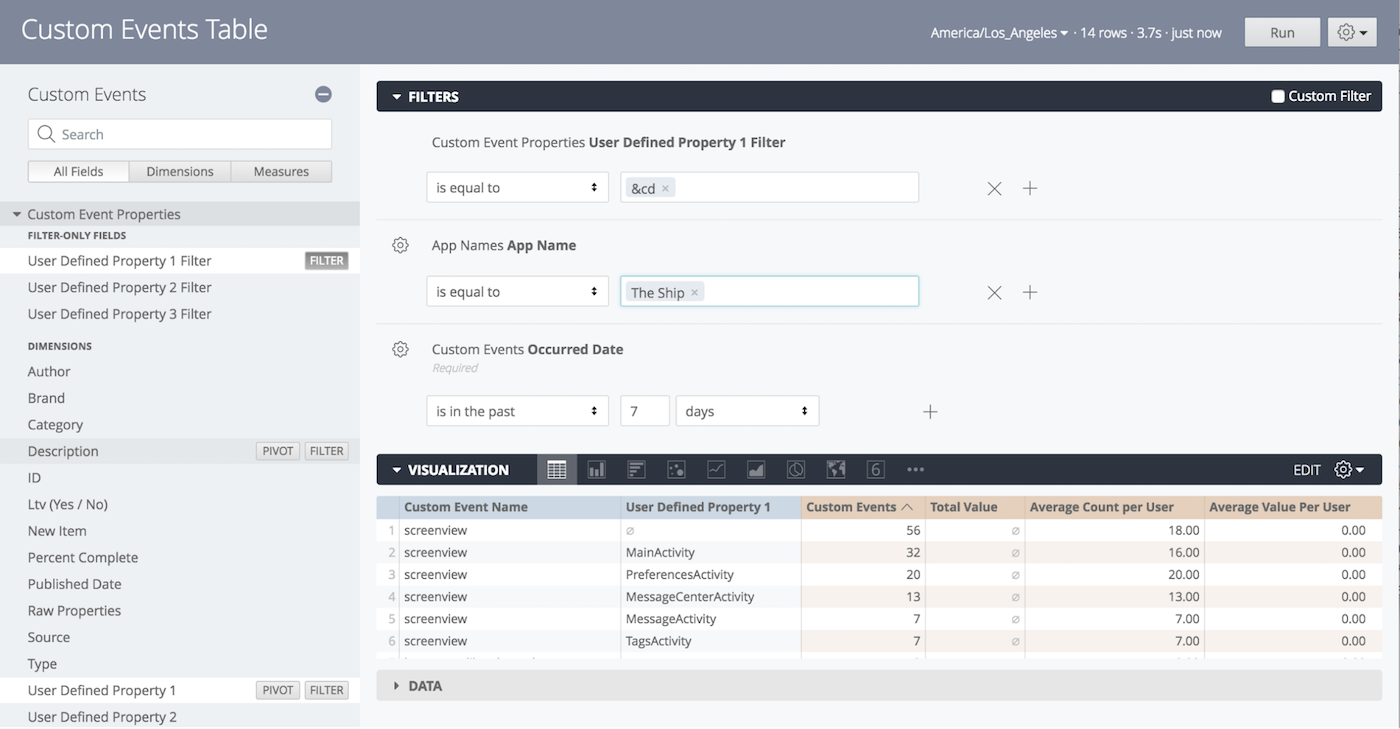Set Up User-defined Properties
If you are using Custom EventEvents that indicate that a user performed a predefined action, such as adding an item to a shopping cart, viewing a screen, or clicking an Unsubscribe button. Custom events can trigger automation, including Sequences, Scenes, and Surveys. You can code them into your app or website, or send them to Airship from an external source using the custom event API. Custom events contain properties that you can use to personalize messages. properties, you can further break down report results by property. Our SDKs contain custom event templates that make sending properties easier to manage and analyze.
Explore Custom Event Properties
- Go to Reports » Performance Analytics.
- Select the Revenue dashboard.
- For the Custom Events Table report, click and select
Explore From Here. This table gives you a starting point for all the custom events that
happened during the specified time range. In the left side menu, in
Custom Event Properties » Dimensions you can see the properties used in
this tutorial:
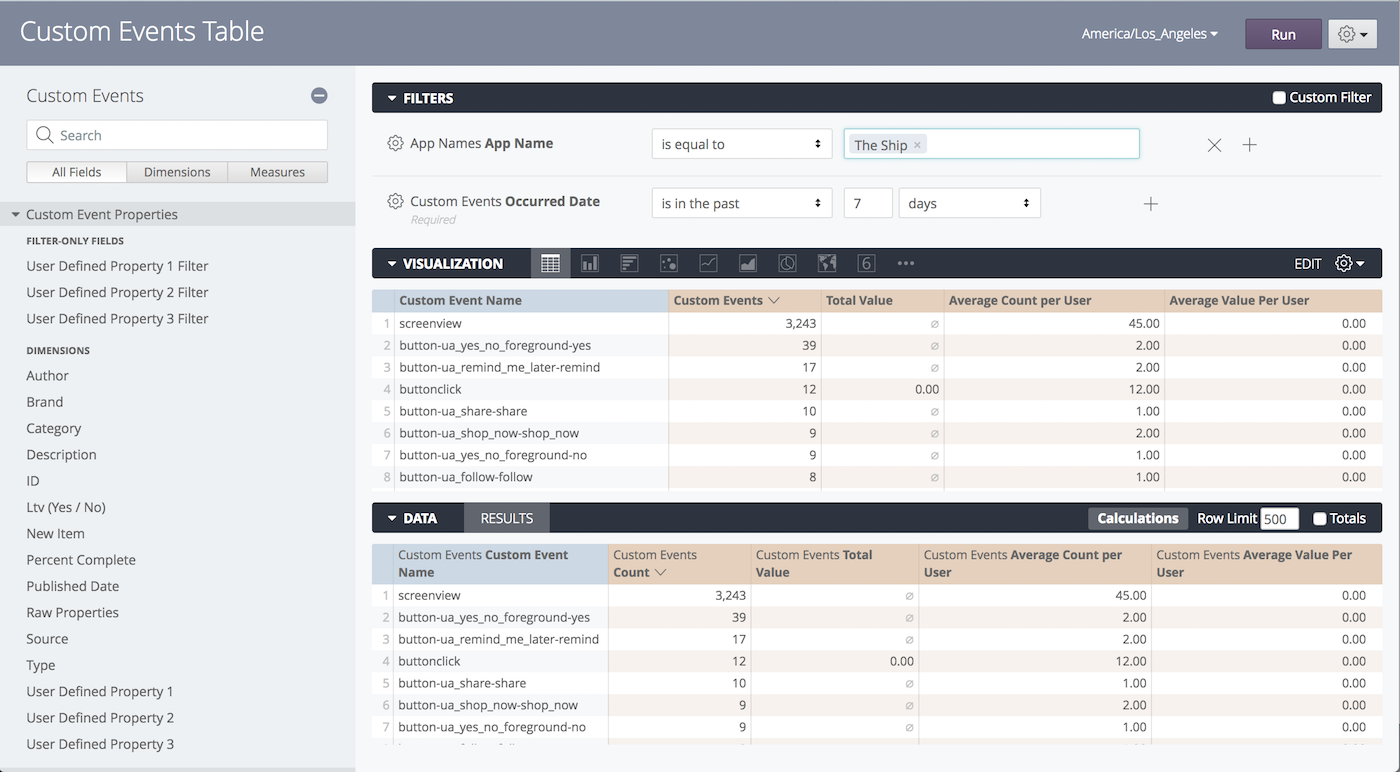
- Three User-Defined Property filters
- The Raw Properties dimension
- Three User-Defined Property dimensions
Once you know the keys for the properties you would like to expand on, either select the templated name from the Custom Event Names in the Visualization or Data results, or set up a user-defined property. The remaining steps walk you through setting up a user-defined property. You may specify up to three total.
Set Up User-Defined Properties
After completing the steps in Explore Custom Event Properties:
- Make these changes in the left side menu:
- In Custom Event Properties » Filter-Only Fields, click Filter for User-Defined Property 1 Filter.
- In Filters, set the User-Defined Property 1 Filter filter to
is equal toand enter the key as the value. - Make these changes in the left side menu:
- Click Run.
Categories