Media library
Store and manage media content for your messages.
If your Airship plan includes CDN support, you can upload media rather than entering a URL. Contact your Airship account manager if you are interested in enabling CDN media hosting.
The media library is not available for MMS messages.
Upload media
There are no restrictions on uploading identical files or files with identical names. See also: Media guidelines.
Upload from the Messages menu:
- Go to Content and select Media.
- Click Upload media and select a file to upload.
Upload when creating a message, wherever you can insert media:
- Select the Upload option and click Insert media.
- Click Choose file and select a file to upload.
- If you want to use the uploaded file in your message, click Insert selected media. Otherwise, click to close the Insert media modal.
Upload in the WYSIWYG editor — Images only:
- Click Upload image.
- Click Choose file and select a file to upload.
- If you want to use the uploaded file in your layout, click Insert selected media. Otherwise, click to close the Insert media modal.
Select uploaded media
Select when creating a message, wherever you can insert media:
- Select the Upload option and click Insert media.
- Select a file from the list.
- Click Insert selected media.
Select an image in the WYSIWYG editor:
- Click Upload image.
- Select a file from the list.
- Click Insert selected media.
Manage media
Whether you access the media library from the Content menu, when creating a message, or in the WYSIWYG editor, you can perform these actions:
- Search — Search by file name or keyword.
- Sort — The default sort order is most recent upload first. Sort the list by file name or size, or date uploaded. You can also sort after searching.
- Preview — After selecting a file in the list, a preview of the file is displayed. Click to preview audio and video files.
- Manage keywords — Assign keywords to your media files so they are easily found in search. After selecting a file in the list, enter a term in the search field below the preview and select from results, or click Add keyword: [term]. Click to remove a keyword. Keyword changes are applied immediately.
- Delete — Click to delete a file.
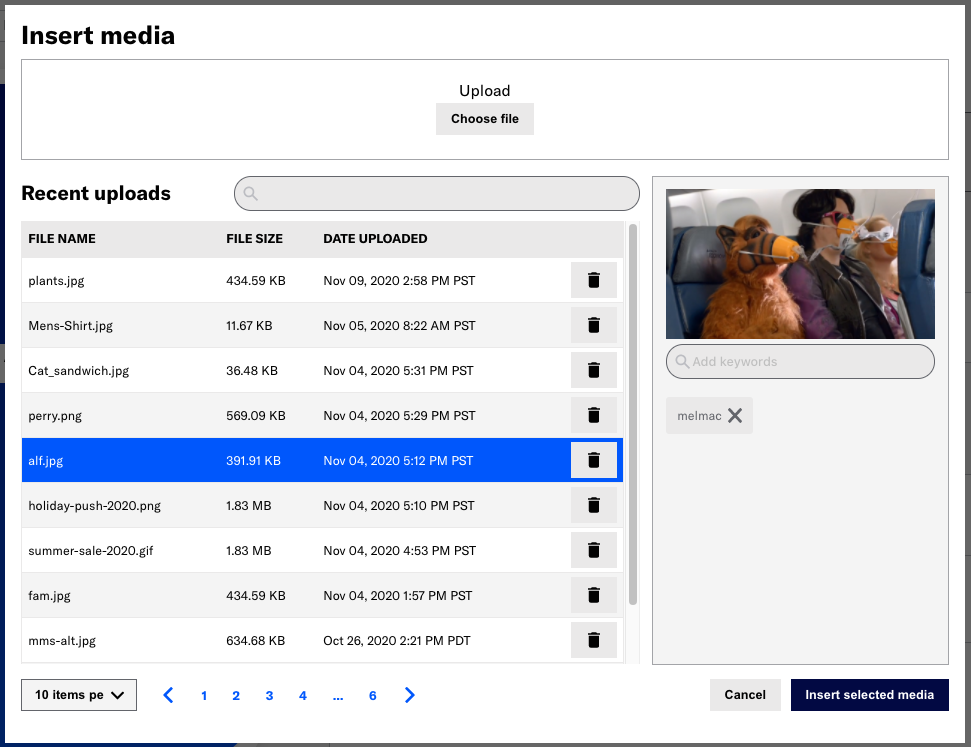
Categories
