Test a Sequence
Use sequence testing to verify the appearance and behavior of your messages, as well as channel configuration, tag conditions, and conversion or cancellation events.
You can send a sequence to a test audience according to your specified timing, then view versions of the Performance ReportA report that compares audience behavior to a Sequence’s goal. It displays performance metrics and a link to the message report for each message in the Sequence. and message reports based on the test audience. You can also test individual messages in the sequence.
Your test audience
You can send a test to either a single Named UserA customer-provided identifier used for mapping multiple devices and channels to a specific individual. or to a Test GroupA preview group is audience group used for previewing personalized content in the dashboard. Wherever a personalization preview is available, you can select a preview group, and its group members’ attributes will appear for any Handlebars references to attributes. You can enable any preview group as a test group so you can send test messages to its group members. These messages appear as tests in Messages Overview..
- If you used tag conditions in your sequence, make sure you know which users in your test audience have which tags.
- If you personalized messages using attributes, assign the relevant attributes to your test audience.
- There may be a discrepancy between the number of intended recipients and the number of actual devices if members of the test audience have uninstalled.
Test a sequence
Follow these steps to test a sequence that has never been started, or started but never edited.
The option to test a sequence is not available until the sequence is configured with the minimum requirements to start it.
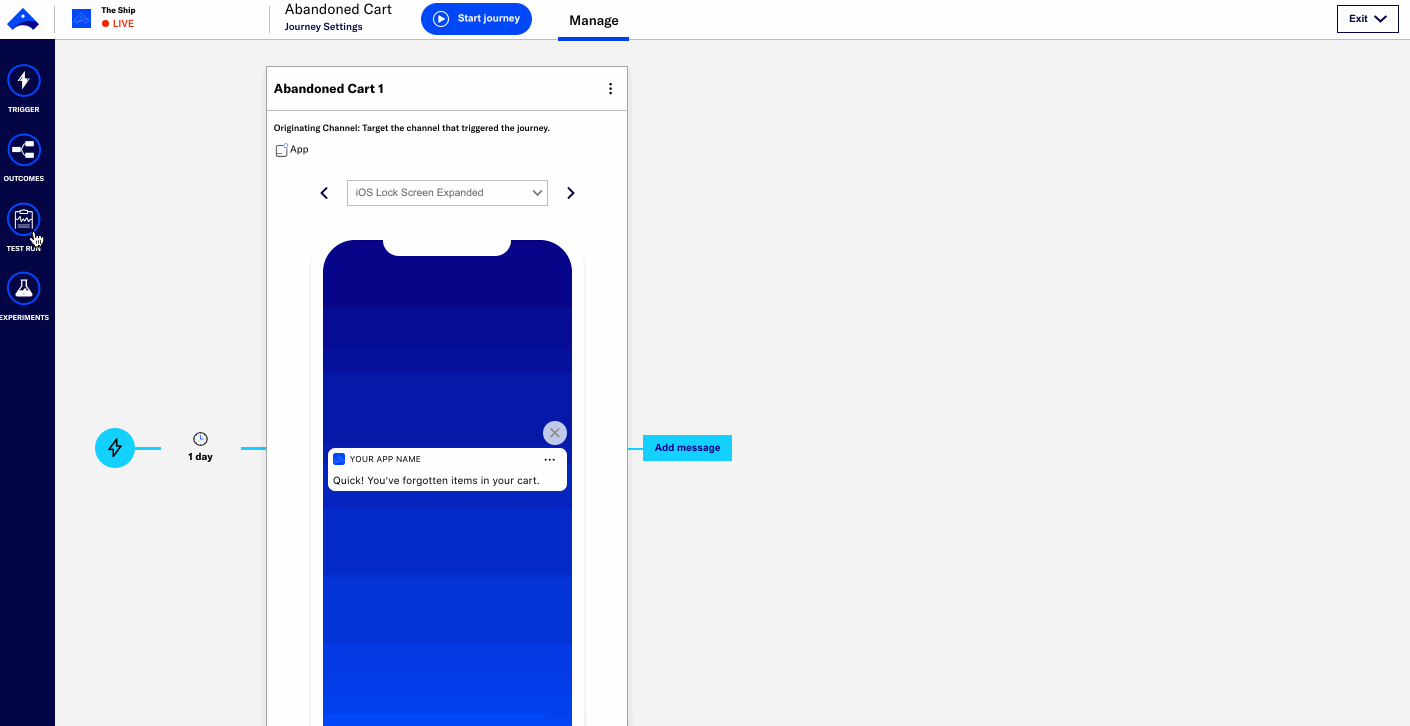
If you just created the sequence, you will already be on the Manage screen. Otherwise, first go to Messages » Messages Overview and click for a sequence. Then:
- Click Test Run in the leftside drawer.
- Click Set up a test run.
- Enter at least one named user or test group and select from the results.
- Specify the amount of time you want between delivery of each message in your test sequence.
- Click Create test.
- Click Start test on the Test screen. You can repeat this step to restart the test.
Now you can evaluate the test.
Test your changes after editing a sequence
Follow these steps to test your changes after editing a started or paused sequence.
If you just edited the sequence, you will already be on the Manage screen. Otherwise, first go to Messages » Messages Overview and click for a sequence. Then:
- Click Test changes next to the notice You have unpublished changes.
- If you have created a test for this sequence before, click Yes, create new test to confirm deleting previous test data.
- Enter at least one named user or test group and select from the results.
- Specify the amount of time you want between delivery of each message in your test sequence.
- Click Create test.
- Click Start test run. You can repeat this step to restart the test.
Now you can evaluate the test.
Test a message in a sequence
Send a test message, then verify its appearance and behavior on each channel the message is configured for. The message is sent to your selected recipients immediately, and it appears as a test in Messages OverviewA view of all your project’s messages, with options for editing their settings, content, status, and more..
Send a test from the Review step when composing a message:
- Select Send Test.
- Enter at least one Named UserA customer-provided identifier used for mapping multiple devices and channels to a specific individual. or Test GroupA preview group is audience group used for previewing personalized content in the dashboard. Wherever a personalization preview is available, you can select a preview group, and its group members’ attributes will appear for any Handlebars references to attributes. You can enable any preview group as a test group so you can send test messages to its group members. These messages appear as tests in Messages Overview. and select from the results.
- Select Send.
Send a test from the Sequence ManagerA preview of the messages in a Sequence, with options for editing and testing, and for running experiments.:
- Go to Messages » Messages Overview and click for a sequence.
- Click for the message you want to test, and select Send Test Message.
- Enter at least one named user or test group and select from the results.
- Click Send.
Evaluate a sequence test
Sequence tests are manually triggered, so the first message in the sequence is sent to every member of the test audience, then the audience is filtered by channel availability and tag conditions.
After you start a sequence test, verify:
- Channels and tag conditions: Were your messages received on intended channels and according to tag conditions you set?
- Conversion or cancellation events: Were users funneled out of the sequence as expected?
- Message content: Do your messages appear and behave as intended on each channel the message was configured for?
- Personalization: Do messages personalized using HandlebarsHandlebars is Airship’s templating language for personalization. Handlebars expressions use double curly braces wrapped around a content template, ranging from a simple variable, e.g.,
{{first_name}}, to complex evaluations of personalization data. make sense?- You cannot simulate a custom event in your test. Messages personalized using custom event properties will display their default values in your test messages. Any variable without a default value will instead appear empty.
- Performance: Do the Test report metrics represent your expected test results?
View a sequence Test report
A sequence’s Test report is available after you create and start a test. It is identical to the Performance ReportA report that compares audience behavior to a Sequence’s goal. It displays performance metrics and a link to the message report for each message in the Sequence., but the data is based on your test audience.
- Go to Messages » Messages Overview and click for a sequence.
- Click Test Run in the leftside drawer.
- Click View test report. Click Report to open an individual message report.
Previous Test report data is cleared when you create a new test.
Categories
