In-App Experience Triggers
A trigger is an event that causes an In-App Automation or Scene to appear in a mobile app. Scenes also support mobile web browsers.
You can configure triggers in an in-app experience ComposerA tool for creating messages in the dashboard. Composers are defined by what you can include and control: message types, delivery, and automation. or the Journey MapA visualization of messaging components that can be connected to create a continuous user experience. You can also create and edit from the map.. In the map, you also have the option to complete the same configuration as in the composers’ Audience step.
Configuring triggers in a composer
In the Behavior step of a composer, select and configure a trigger. Select Add another to add another trigger. Multiple triggers are handled as a boolean OR.
Next, configure options:
- Specify cancellation events.
- Set a tag when the message is displayed.
- Set display conditions. If you set a cancellation event, you must configure at least one display condition.
You can now select the next step in the composer.
Other than setting a tag, you cannot add, edit, or remove triggers or any part of the composer Behavior step after the in-app experience is made active or while it is paused.
Configuring triggers and audience in the Journey map
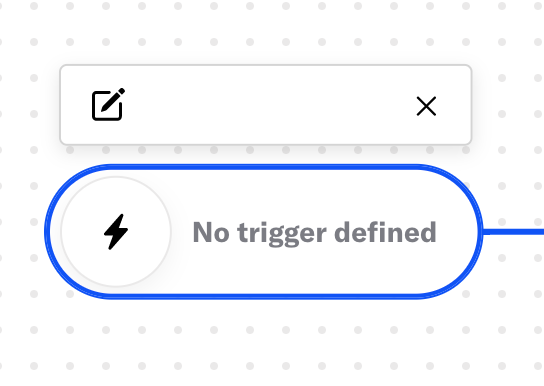
In the Journey map:
- Select the trigger card, then select the compose icon (). If multiple triggers are configured, first select the trigger stack to expand it, and then select a trigger card, or you can select the plus icon () below the configured triggers. All methods open the configuration drawer.
- Under Triggers, select and configure a trigger. Select Add another to add another trigger. Multiple triggers are handled as a boolean OR.
- (Optional) Under Display Conditions, set display conditions and cancellation events.
- (Optional) Under Audience, determine who can see your message:
- Select Save.
You cannot edit the trigger configuration, cancellation events, or display conditions after the in-app experience is made active or while it is paused. You can edit the audience.
- To view the trigger configuration, cancellation events, and display conditions or to set a tag when the message is displayed, edit the in-app experience and go to the Behavior step.
- To view or edit the audience configuration or set up a Scene rollout, edit the in-app experience and go to the Audience step.
Triggers
All triggers are supported for both In-App Automations and Scenes.
App Open (Mobile App), Session Start (Web)
The App Open (Mobile App), Session Start (Web) trigger causes an In-App Automation or Scene to appear based on the number of times your audience opens your app or starts a web session.Enter the number of times your audience must open your app or start a web session before the message will appear.
App Open behavior
A mobile app open is generated any time the mobile app changes from the background to the foreground, so message display timing varies depending on whether a user has opened the app before or currently has the app open. For a message with an App Open value of 1:
- If a user has never opened the app before, they will see the message the first time they open the app.
- If a user has opened the app before and does not currently have the app open, they will see the message the next time they open the app.
- If a user currently has the app open, the message will appear during the current session.
If you are configuring a “Welcome” message intended to display when users first open your app:
- Set the App Open trigger value to 1.
- Set your audience to Target Specific Users, then select New users.
If you want an onboarding message to appear the third time users open your app, set the App Open trigger value to 3.
Session Start behavior
A web session occurs when an end user directly visits a website with the Airship Web SDK present or by clicking or tapping a Web Push Notification that leads the visitor to the website. The page the user visits must have the Web SDK installed to track sessions. A new session is generated after 30 minutes of inactivity.So, message display timing varies depending on whether a user visited the website in the past 30 minutes. A new session will not be generated within 30 minutes of when a previous session started. For a message with a Session Start value of 1:
- If a user has never visited the website before, they will see the message the first time they visit the website.
- If a user visits the website and has visited the website in the past 30 minutes, they will see the message the next time they visit the website.
- If a user is currently viewing the website, the message will appear during the next visit if it is 30 minutes after the current session started.
App Update
The App Update trigger causes an In-App Automation or Scene to appear when your audience opens your app or starts a web session for the first time after an app or website update update.Configuration steps:
- Select All app updates or Specific app updates.
- (For specific app updates) Set versions for each of your app’s platforms.
- Select any version or the operator you want to use to evaluate specific version numbers.
- If you selected an operator, enter the version numbers you want to evaluate against. For Android apps, enter the
versionCode. You can find your app’sversionCodein your Google Play dashboard. For Web apps, set anappVersionusing the Web SDK.
The Is between operator includes boundary values. For example, entering versions 4.3 - 5.1 includes 4.3 and 5.1.
Custom Event
The Custom Event trigger causes an In-App Automation or Scene to appear to your audience when Custom Events occur a specified number of times.Custom EventsEvents that indicate that a user performed a predefined action, such as adding an item to a shopping cart, viewing a screen, or clicking an Unsubscribe button. Custom Events can trigger automation, including Sequences and Scenes. You can code them into your app or website, or send them to Airship from an external source using the Custom Event API. Custom Events contain properties that you can use to personalize messages. capture key events in your app or website, such as screen views, media views, stories read, button clicks, items purchased or added to cart.
Server-side events cannot be used to trigger an In-App AutomationMessages cached on users’ devices and displayed when users meet certain conditions within your app, such as viewing a particular screen or opening the app a certain number of times. or SceneA single or multi-screen in-app experience cached on users’ devices and displayed when users meet certain conditions in your app or website, such as viewing a particular screen or when a Custom Event occurs. They can be presented in fullscreen, modal, or embedded format using the default swipe/click mode or as a Story. Scenes can also contain survey questions..
Custom Events used for In-App Automation or Scene triggers must be client-side events. Web Scenes can only use Custom Events tracked using the Web SDK. App Scenes and In-App Automations can only use Custom Events tracked using the Mobile SDK.
Configuration steps:
- Search for an event. Results include events that occurred in the last 30 days. If the event name you search for does not appear, select Use [search term] to use the event name as entered.
- Enter the number of times the event must occur before the message will display.
- (Optional) Select Add Another to add more Custom Events. Multiple events are handled as a boolean OR.
Filtering Custom Events
When configuring the Custom Event trigger, you can filter Custom Events that are set on Channel IDsAn instance representing an entity addressable via the Airship service, e.g., an iOS device, email address, SMS number or web browser. The channel instance or channel object contains all relevant information about a channel, including metadata used for targeting, opt-in status, device-specific information, and, importantly, a unique identifier for the channel, the Channel ID., using numeric values associated with those Custom Events, or by key/value properties attached to the events. Filtering events this way can help you more precisely target your audience.
For example, if you have a custom event named “Purchase”, with a purchase category fedoras and a value 125.0 representing the dollar amount of the purchase, you can add these criteria to the Purchase event so that your message is only seen by users spending at least $125 on fedoras.
- Properties are only available for custom events defined in your project.
- Acceptable values and operators for event properties are based on configuration settings when adding the events to your project.
- The filter does not show events and event properties for custom events associated with Named UsersA customer-provided identifier used for mapping multiple devices and channels to a specific individual.. You can still use events associated with named users as triggers, but you must enter their information manually.
- Select Add event properties for the custom event.
- Select Add property and search for a property or select Add event value.
- If applicable, select the operator you want to use to evaluate the value or property.
- Enter or select the value you want to filter for.
- (Optional) Select the plus icon () to add an alternative for a filter.
- (Optional) Select Add property or Add event value to add more filters.
- Select All or ANY to determine how to evaluate multiple filters and alternatives within each filter.
- ALL = all criteria must be met (boolean AND)
- ANY = any criteria must be met (boolean OR)
- Select Save.
Feature Flag Interaction Event
The Feature Flag Interaction Event trigger initiates an In-App Automation or Scene when a Feature FlagAn experimentation tool for controlling the availability of content or functionality in your app or website. A flag’s Configurations determine the audience, schedule, and property values to apply when the flag is enabled. Flag properties enable making immediate code updates, bypassing the need for traditional code changes and release processes. interaction event occurs. The interaction event must be implemented for the app or website. See Interaction events in the Feature Flags guide.
Configuration steps:
Search for a flag by name, display name, or description. If you also selected a Feature Flag Configuration as the message audience, that flag will be preselected for the trigger, but you can select a different one.
Select who can trigger the message display:
Option Description Users with feature access Trigger for members of a Feature Flag audience, which includes includes all Configuration audiences for a flag. When using the same flag for Audience and Trigger, you can only trigger for this group of users. Users without feature access Trigger for users who are not members of the Feature Flag audience. Enter the number of times the event must occur before the In-App Automation or Scene is triggered.
Before making your In-App Automation or Scene active, verify there are no scheduling conflicts between the message and Feature Flag Configuration:
- Go to the composer’s Review step.
- Under Schedule, compare the start and end settings for the Configuration and message.
Screenview
The Screenview trigger causes an In-App Automation or Scene to appear when your audience views a screen a specified number of times. You must configure app screens for mobile and web screen tracking in your project settings before you can select them as a trigger.
Configuration steps:
- Select Add a screen name.
- Search for the screen name.
- (Optional) Select Add another screen name if you want to trigger for multiple screens. Multiple screens are handled as a boolean OR.
- Enter the number of times your audience must view the screens before they will see your message.
Trigger Options
Configure additional behaviors for your In-App Automation or Scene.
Cancellation Events
Cancellation events prevent the message from appearing if a specified Custom Event occurs. You must also specify at least one display condition.
Configuration steps:
- Enable Cancellation Events. In the Journey MapA visualization of messaging components that can be connected to create a continuous user experience. You can also create and edit from the map., you must set a display condition before you can enable Cancellation Events.
- Complete the same workflow used for the Custom Event trigger and optional filtering.
Set a Tag
The ability to set a tag when the message displays is key to promoting new features. The suggested approach is to display messages regarding a feature if the tag does not exist, and to then set the tag to record either the fact that the user has acknowledged the message, or to record actual usage of the feature.
- If you are using localized content for in-app-automation, this setting is instead in the Actions step. * * For Scenes, this setting is instead available per screen in the Content step.
- This setting is not available when configuring triggers in the Journey map.
Configuration steps:
- Enable Set a tag.
- Search for tags that exist in the system or create a new tag.
Display Conditions
Display conditions determine whether or not your message displays after a trigger event occurs. The message does not display until your conditions are met.
In the composers, if you set a cancellation event, you must also set at least one display condition. In the Journey MapA visualization of messaging components that can be connected to create a continuous user experience. You can also create and edit from the map., you cannot enable Cancellation Events until you set a display condition.
Time Has Elapsed
Set how much time must elapse after receiving the triggering event before your message is eligible for display, up to 24 hours.
Configuration steps:
- Enable Time has elapsed.
- Enter an amount of time in seconds, minutes, or hours.
Viewing a Specific App Screen
Limit message display to when a trigger occurs while your audience is viewing a specific app screen. You must first configure app screens for mobile and web screen tracking in your project settings before you can select them as a condition.
Configuration steps:
- Enable Viewing a specific app screen.
- Select Add a screen name and search for a screen name.
- (Optional) Select Add another screen name to add additional screens. Multiple screens are handled as a boolean OR.
Categories
