Messages Overview and Calendar
List and calendar views organize the messages in your project. You can search, filter, and manage messages from both views.
The list and calendar views contain your last 13 months of messaging history.
Messages Overview
To view your messages in a list, select Home or go to Messages, then Messages Overview. This is also the first screen you see after opening a messaging project.
Viewing by status
Your messages are organized into various views you can select from the top of the page:
| View | Origin composer or experiment type | Available messages |
|---|---|---|
| All | All composers | All messages |
| Ongoing | Message, A/B Test1 | Messages with recurring delivery |
| Ongoing | Automation, Sequence, In-App Automation, Scene | Active automated messages, including paused Sequences |
| Scheduled | Message, A/B Test1 | Messages with a future delivery date |
| Drafts | All composers and A/B Test1 | Messages that are not yet sent, not yet active, or incomplete |
| History | All composers and A/B Test1 | Messages that have been sent, stopped, or have reached their end date, including recurring messages and any In-App Automations or Scenes that have been expired or stopped for more than 14 days |
| Tests | All composers and A/B Test1 | Messages that were designated as a test, sent to a Test GroupA preview group is audience group used for previewing personalized content in the dashboard. Wherever a personalization preview is available, you can select a preview group, and its group members’ attributes will appear for any Handlebars references to attributes. You can enable any preview group as a test group so you can send test messages to its group members. These messages appear as tests in Messages Overview., or sent using the Send Test feature |
| Archive | All composers and A/B Test1 | Archived messages |
Each view displays messages in a table, last updated first, with the following information:
| Column | Description |
|---|---|
| Name | This is the name entered when creating the message, or "Untitled". If the message is a component in a JourneyA continuous user experience of connected Sequences, Scenes, and/or In-App Automations., the node icon () appears next to the name. If the message is a variant in a message A/B test, the test name appears above the message name and links to the test. |
| Text | When available, this is the message text. It does not appear for A/B Tests, Scenes, or Sequences since they may contain multiple screens or messages. |
| Channels | These are the channels selected for delivery. |
| Audience | This is the audience selected for delivery. |
| Delivery | When available, this is the date and time when the message was sent. Information varies per composer and delivery specification. |
| Throttle Delivery | This is the rate of delivery, if set for the message. |
| Message Details | This is a summary of data shown for a message in its expanded view. |
Toggle Expand All Messages to see a full version of the message information or a summary.
Filtering and searching the list
Apply filters to update the list:
| Filter type | Description |
|---|---|
| Date | Use the date filter to apply a predetermined range or enter a custom range. Within a time frame, you can also apply Last Updated, Delivery Date, and Creation Date filters. All dates and times are in UTC. |
| Tests | Toggle Hide Tests to show/hide messages that were flagged as a test or sent to a test group. This option is not present in the Tests view. |
| Trigger | In the Ongoing view, filter by Automation trigger for Automations and Sequences or In-app automation trigger for In-App Automations and Scenes. |
You can also apply filters when searching. Select a filter next to the search field, then enter a search term or choose from matches available when selecting the search field.
Search filters:
| Search filter | Where search is applied to |
|---|---|
| Campaign Categories | Campaign CategoriesAn optional delivery feature used to group messages of similar types or messaging strategies for aggregate reporting. Campaigns help you track the efficacy of both your individual messages and a messaging campaign as a whole. added when creating a message |
| Channels | ChannelsA communication medium supported by the Airship service. Supported channels include app, web, email, SMS, and Open Channels. Within some channels there may be specific platforms with individual characteristics. Example platforms include Chrome for the web channel and Android for the mobile app channel. configured for your project |
| Composers | ComposersA tool for creating messages in the dashboard. Composers are defined by what you can include and control: message types, delivery, and automation. available in your project |
| Created By | Usernames of message creators |
| Experience Type | Scenes of type Branching, Embedded Content, Experiment (A/B test), NPS Survey, Survey (non-NPS), or Story |
| Message Content | Text in the body of messages, and message, Sequence, and legacy A/B test names |
| Message Type | Push notification, In-App Message (not In-App Automation), and Message Center |
| Push ID | Push IDsA unique identifier for a push operation. of messages sent from the Airship dashboard |
Managing messages
At the end of each message row are icons for message management options:
Viewing automation counts
To view your current number of automations and your project limits, go to the Ongoing view and select the info icon ().
Active and Total Automations — The number of active and total (active plus paused) automations, which includes:
- Automations created using the Automation composer
- Automations created using the
/pipelinesendpoint - Each message in SequencesA series of messages that is initiated by a trigger. Airship sends messages in the series based on your timing settings, and you can also set conditions that determine its audience and continuation. Sequences can be connected to each other and to other messaging components to create continuous user experiences in a Journey.
Archived and draft messages are not included in these counts. Automation limits are determined by your Airship package. See Automation in the Feature packages reference.
In-App Automation and Scenes — The total number of active and paused in-app experiences.
Calendar
To view your messages in a calendar, go to Messages, then Calendar.
The calendar view shows you:
- When messages are scheduled to send
- The duration of messages with start and/or end dates
- How message schedules overlap
- Send history
The calendar does not include drafts or messages designated as a test, sent to a Test GroupA preview group is audience group used for previewing personalized content in the dashboard. Wherever a personalization preview is available, you can select a preview group, and its group members’ attributes will appear for any Handlebars references to attributes. You can enable any preview group as a test group so you can send test messages to its group members. These messages appear as tests in Messages Overview., or sent using the Send Test feature.
Visual indicators
Colors identify messages by their origin composer. Each color corresponds to a Message Type filter you can use to update the view. The Message, A/B Test, and Automation composers support multiple channels and message types. See Composers — How you can send in Messaging basics.
These colors correspond to the following filters and composers:
Color shading indicates message status. These shading styles correspond to the following filters and message statuses:
| Shade | Status filter | Description |
|---|---|---|
| Solid | Active | Applicable to recurring messages and active Automations, Sequences, Scenes, and In-App Automations |
| Solid | Scheduled | Applicable to messages with a future delivery date |
| Slashes | Paused | Applicable to paused Sequences, recurring messages, and any In-App Automations or Scenes that have been expired or stopped for fewer than 14 days |
| Lighter shade | Done | Applicable to messages that have been sent, stopped, or have reached their end date, including recurring messages and any In-App Automations or Scenes that have been expired or stopped for more than 14 days |
Viewing message details
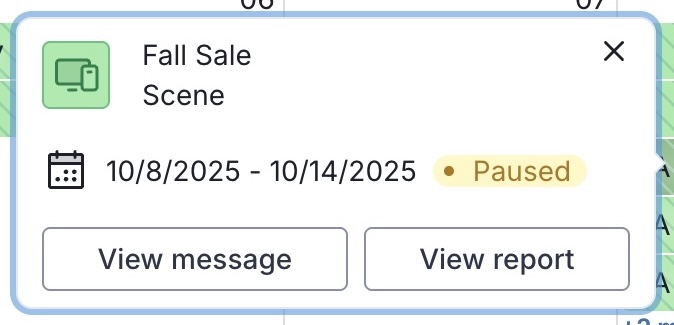
Select a message in the calendar to view its details:
- Message name
- Associated Message Type filter
- Send, scheduled, start, and/or end dates, depending on message configuration
- Message status
Following the message details, when available, select View message to open the message in its origin composer. Select View report to open its message report, Scene report, or Sequence Performance reportA report that compares audience behavior to a Sequence’s goal. It displays performance metrics and a link to the message report for each message in the Sequence..
Filtering and searching the calendar
Search for a specific message by name. Use the Message Type, Status, or time range filters to update the calendar content. See the Message Type and Status descriptions in Visual indicators above.
These are the formats for the time range filters:
| Filter type | Format |
|---|---|
| Month | Sunday to Saturday, one week per row |
| Week | Sunday to Saturday, one hour per row |
| Day | One hour per row |
Select Back or Next to navigate between time periods. Select Today to return to the current date.
In the Month view, when a day contains more messages than can be displayed, select + X more to go to the Day view and see all messages for that day.
Categories
