Composer navigation
A composer is a tool for creating messages using the dashboard.
To open a composer, select the plus sign icon () in the project dashboard and make a selection.
Layout
After you open a composer, the layout is generally the same for each. See the image and legend for each part of the composer:
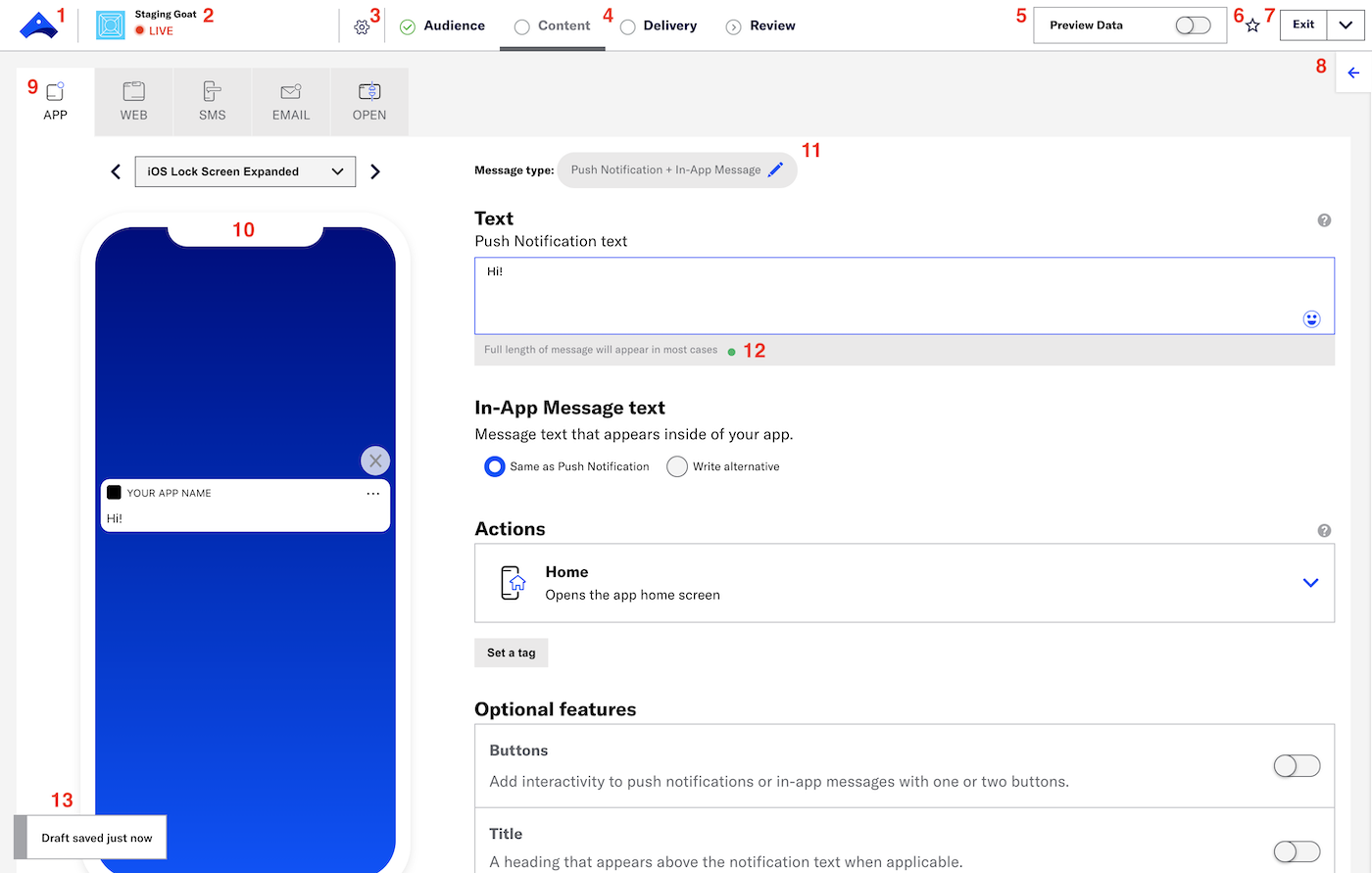
| Number | Description |
|---|---|
| 1 | Go to the top-level DashboardThe Airship web interface at go.airship.com or go.airship.eu.. |
| 2 | These are the project's icon, name, and environment type. |
| 3 | Name a message or flag a message as a test. In a SequenceA series of messages that is initiated by a trigger. Airship sends messages in the series based on your timing settings, and you can also set conditions that determine its audience and continuation. Sequences can be connected to each other and to other messaging components to create continuous user experiences in a Journey., the Sequence name and message position appear to the right of the gear icon (). |
| 4 | Progress through the composer steps. For more information, see Composer progress below. |
| 5 | Preview personalized content. |
| 6 | Create a Composer FavoriteReusable messages with preset settings and content. You can use Composer Favorites instead of recreating commonly used messages.. Available in the Message composer only. |
| 7 | Exit the composer or perform other actions, like reverting an edit. For more information, see Exit menu below. |
| 8 | Select the arrow icon () to expose Help & Summary. The Help tab displays information relevant to the current step. Select the question mark icon () in the composer and the Help tab will open to that topic. The Summary tab lists your message's current content and configuration. |
| 9 | Select a channel to configure the content in multi-channel messages. For more information, see Content configuration below. |
| 10 | On the Content and Review steps, the device preview updates with your changes. Select the arrows to page through the various device previews. The SceneA mobile app or web experience of one or more screens displayed with fully native UI components in real time, providing immediate, contextual responses to user behaviors. Scenes can be presented in full-screen, modal, or embedded format using the default swipe/click mode or as a Story. They can also contain survey questions. composer has various preview tools. The preview for open channels is a table. |
| 11 | Select a different message type or TemplateReusable message content. Templates support personalization using merge fields and other logic.. |
| 12 | For App and Web, a color-coded indicator appears below the text box, warning when your message may be truncated on some devices. For SMS, a counter appears above the text box, showing the total number of characters and how many individual SMS messages will be sent. Best practice is to make your message as brief as possible, though some customers find success when a message truncates, teasing their audience to learn more. |
| 13 | Your drafts are saved automatically. To access your draft messages, go to Messages, then Messages Overview, then Drafts. |
Composer progress
In the Message, Automation, A/B Test, and Sequence composers, completed steps are green and a check mark icon () indicates you have met the minimum requirements for the current step. An exclamation point icon () indicates the minimum requirements are not met. Select a step name to move ahead or to go back and edit.


In the In-App Automation and Scene composers, each step is indicated as a dot. Hover over a dot to see its step name appear. Return to any previous step by seelcting its dot. Select the right arrow icon () to continue to the next step. The icon will be greyed out and inactive until the step’s minimum requirements are fulfilled. In the final step, Select Finish.

Exit menu
When you select Exit while composing a message, your message is saved as a draft and you will go to Messages OverviewA view of all your project’s messages, with options for editing their settings, content, status, and more.. For messages in a SequenceA series of messages that is initiated by a trigger. Airship sends messages in the series based on your timing settings, and you can also set conditions that determine its audience and continuation. Sequences can be connected to each other and to other messaging components to create continuous user experiences in a Journey., you will go to the Sequence ManagerA preview of the messages in a Sequence, with options for editing and testing, and for running experiments. instead of Messages Overview. If composing a new message in a Sequence, your message is saved as a draft. If editing a message in a Sequence, your changes are saved.
In a message, select the down arrow icon () for more options:
| Option | Description and supported composers |
|---|---|
| Delete | Deletes a Message, Automation, Scene, In-App Automation, A/B Test, or Composer FavoriteReusable messages with preset settings and content. You can use Composer Favorites instead of recreating commonly used messages. |
| Revert | Cancels edits to a Message, Automation, A/B test, Sequence, or Composer Favorite |
| Save changes | Saves edits in a Composer Favorite |
| Make a copy... | Makes a copy of a Composer Favorite |
In the Sequence Manager, select the down arrow icon () for more options:
| Option | Description |
|---|---|
| Save and exit | Applies changes to the Sequence and opens the Sequence in the Journey MapA visualization of messaging components that can be connected to create a continuous user experience. You can also create and edit from the map. — If your Sequence is in progress, select the Sequence in the map, then select Publish changes to resume your Sequence with your changes applied. Changes to outcomes are published automatically after saving. |
| Revert | Exits the Sequence without saving changes and opens the Sequence in the Journey MapA visualization of messaging components that can be connected to create a continuous user experience. You can also create and edit from the map. |
| Archive | Stops and archives the Sequence — Archiving a started/active Sequence also cancels its undelivered messages and may affect linked components in a JourneyA continuous user experience of connected Sequences, Scenes, and/or In-App Automations.. |
Content configuration
When you select multiple channels in the Message, Automation, A/B test, and Sequence composers, you configure the content on a separate tab for each:
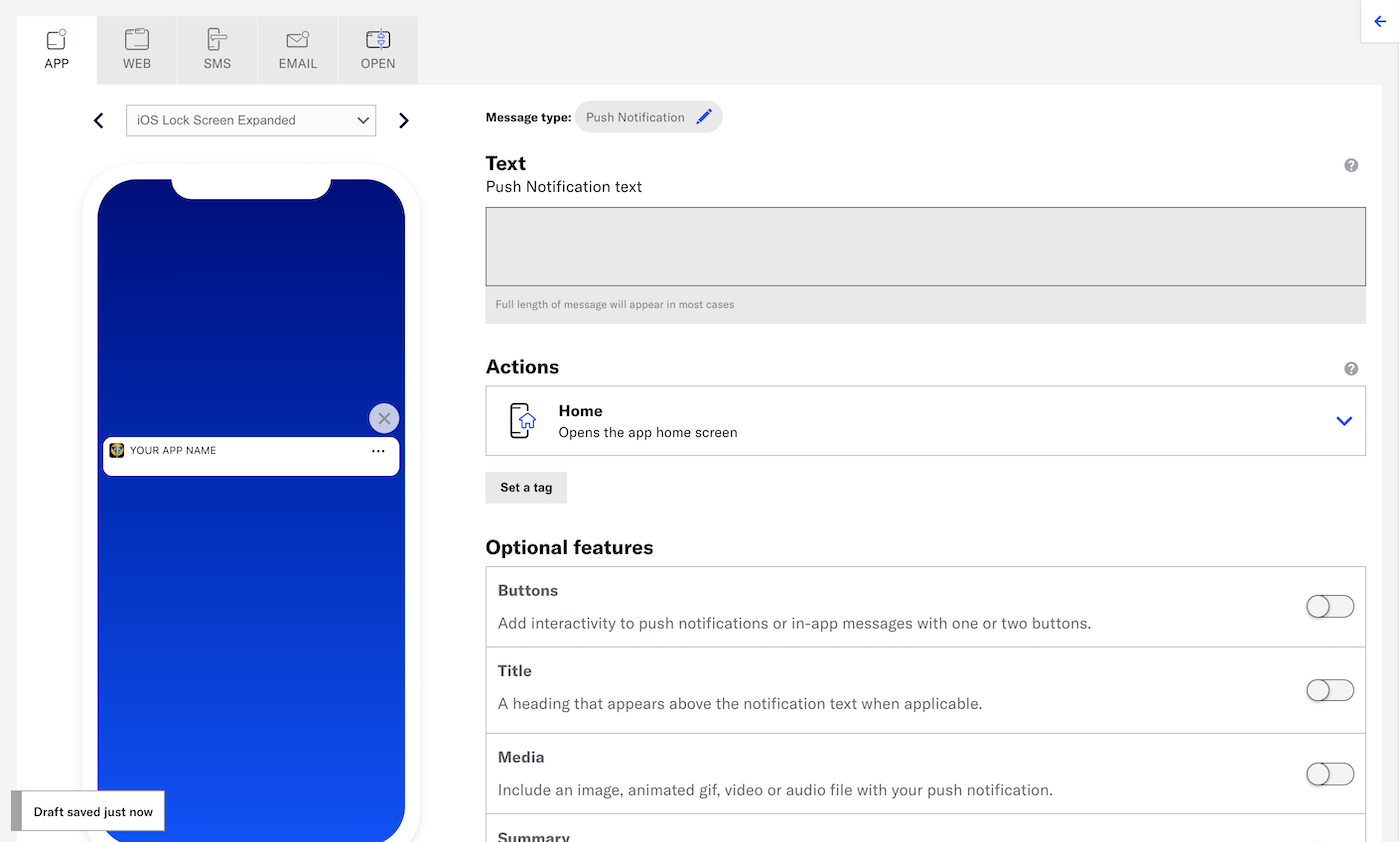

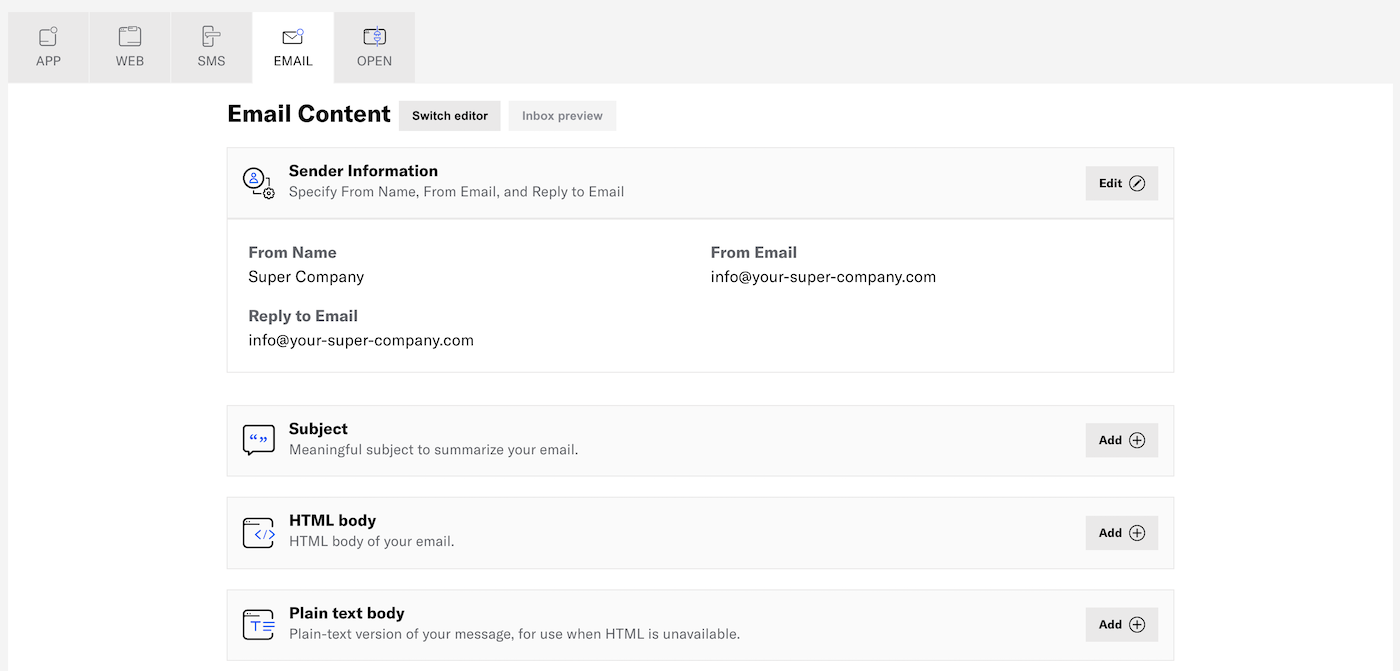
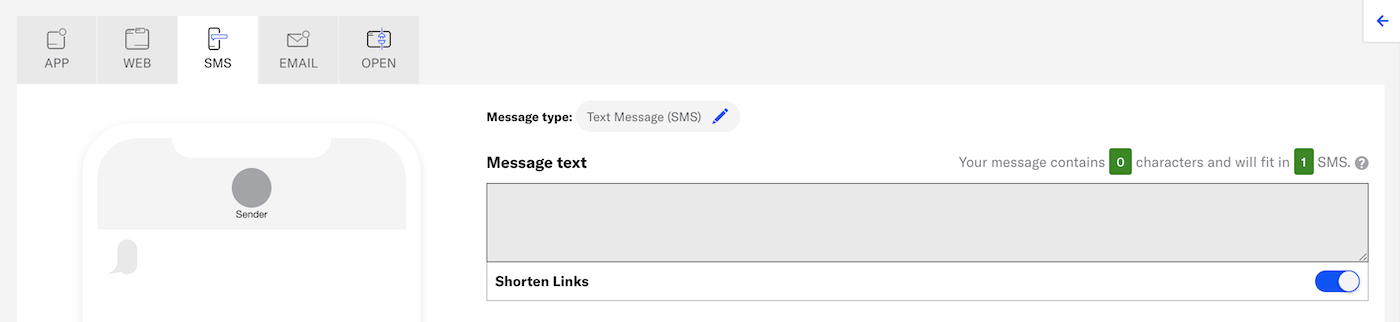
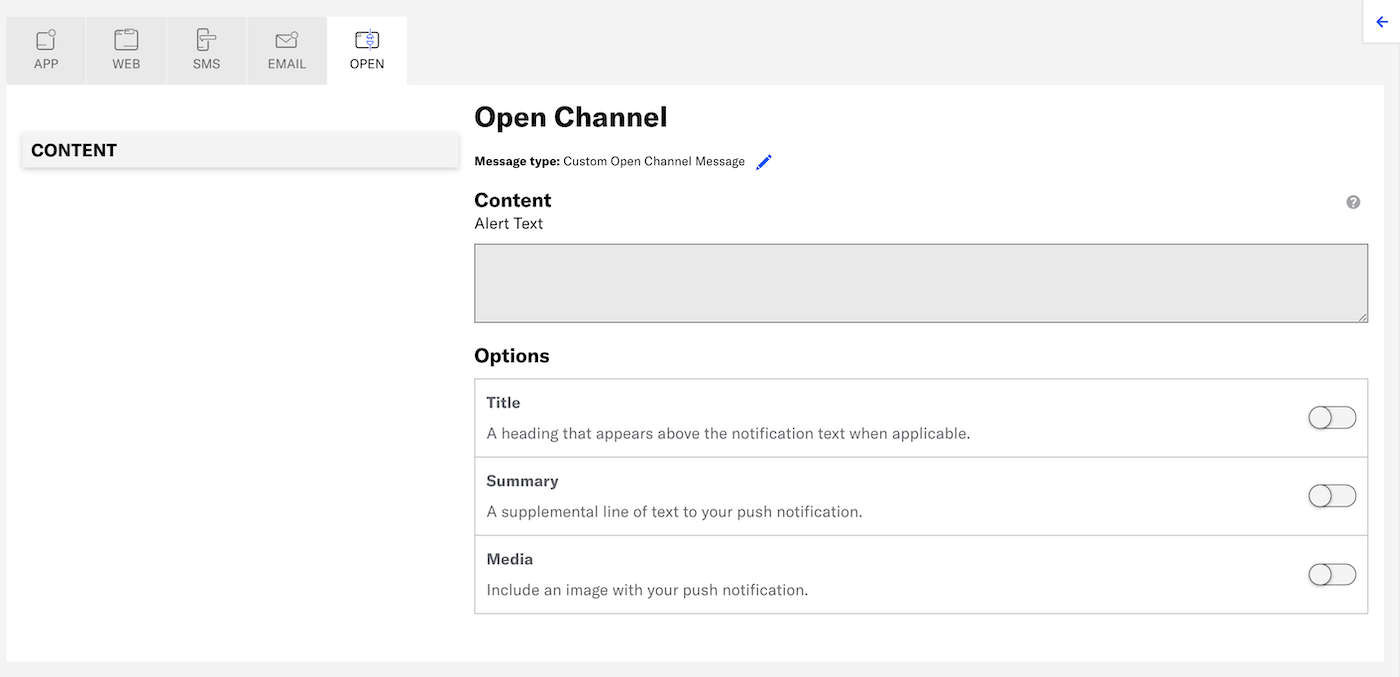
Categories
