Set up Airship and send a message
Create an Airship account and project, configure a channel, and then send your first message to your app or website.
If you already have an Airship account, skip right to Create a messaging project. If you are creating an Airship account now, you will start on our free plan and can upgrade to a more feature-rich paid plan at any time.
Set up your account
- Create an Airship account on go.airship.com or go.airship.eu . Make sure your Region selection matches the location where you want your data to be hosted.
- Check your inbox for a verification email from Airship and click Activate account to open the account setup page.
- Set up a password.
After creating an Airship account, you can access Flight School to take training courses and complete our Certification Track.
Select the question mark icon () in the dashboard header, then Flight School. Or you can go directly to https://flightschool.airship.com/ .
Now you can enter an email address to request a magic link to install our 1st Flight app or skip. After either choice, your next screen is your DashboardThe Airship web interface at go.airship.com or go.airship.eu., where you can create a messaging project.
Create a messaging project
From the top-level dashboard:
Select Create project, then Messaging project.
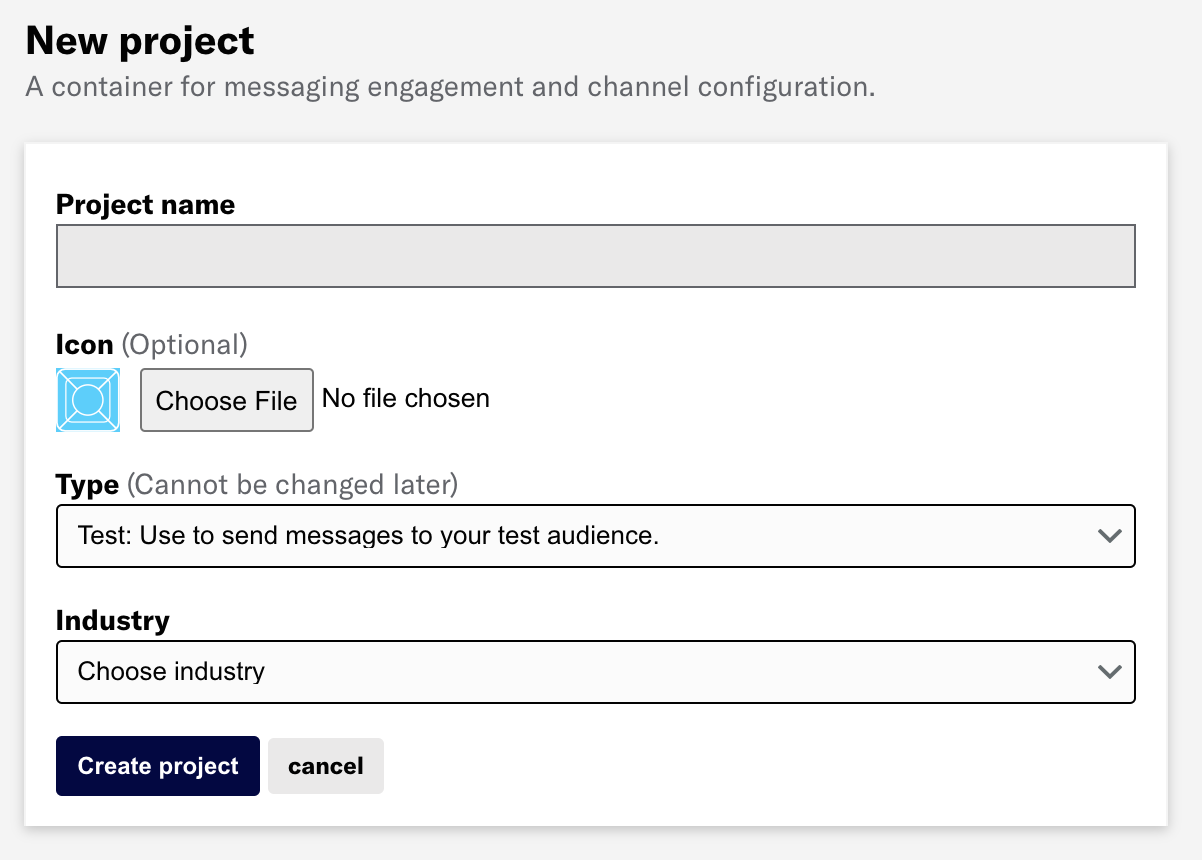
Creating a new messaging project Enter details about your project:
- Project Name — You can edit this at any time.
- Icon (Optional) — Upload your icon. This does not have to be the same icon you submit to app marketplaces, but that is the typical practice.
- Type — Specify whether this project is live or for testing. If this is your first time configuring a project for Airship, you should choose Test. This setting cannot be changed later.
- Industry — Select an industry type and sub-industry. These are used for reporting.
Tip Project Name — If you work in a large organization with multiple projects, keep in mind that other people in your company may need to search for this project, so give it as descriptive a name as possible and adopt a naming convention. Examples: “Anytown News iOS — Development” or “McDowell’s Chicago Android — Production”.
Live/Test — Ultimately, you should have both a Test build (development for sending test messages) and a Live build (production for sending messages to customers).
Apple treats the production and development servers separately, so a device token for a testing sandbox will not work in production. See iOS Channel Configuration in Configuring Mobile Channels.
Select Create project. Now you can configure channels for your project.
Configure channels
After creating a project, configure the channels you want to send messages to. While anyone should be able to follow these instructions and send a push notification, this is a technical process and should be completed by a developer with access to the proper mobile development tools and credentials for developer programs.
Follow the steps in our platform documentation:
- Mobile app Channel configuration and SDK setup
- Getting Started for Web
Create a Test Group
You will send your first notification to a Test GroupA preview group is audience group used for previewing personalized content in the dashboard. Wherever a personalization preview is available, you can select a preview group, and its group members’ attributes will appear for any Handlebars references to attributes. You can enable any preview group as a test group so you can send test messages to its group members. These messages appear as tests in Messages Overview. that contains your Channel IDAn Airship-specific unique identifier used to address a channel instance, e.g., a smartphone, web browser, email address. as a member. Your Channel ID is available after integrating the Airship SDK with your app or website.
To find your Channel ID, you can speak with one of your developers about adding it to a Test Group or do so yourself. See Find a Channel ID in Finding identifiers.
Next, create a Test Group in the Airship dashboard:
- Go to Audience, then Preview and Test Groups.
- Select Create group.
- Enter a name for the group and enable Test group.
- Select Save and continue.
- Select Add user and enter your name and app or web Channel ID.
- Select Done.
See Preview and Test Groups for caveats and additional information.
Send your first message
Now you are ready to send your message:
In the sidebar, select the Create dropdown menu (), then Message.
Select Test Users and choose your test group. You can modify which channels are included in your audience, but since this is a new project configured for a single channel, a single app channel or Web should already be enabled.
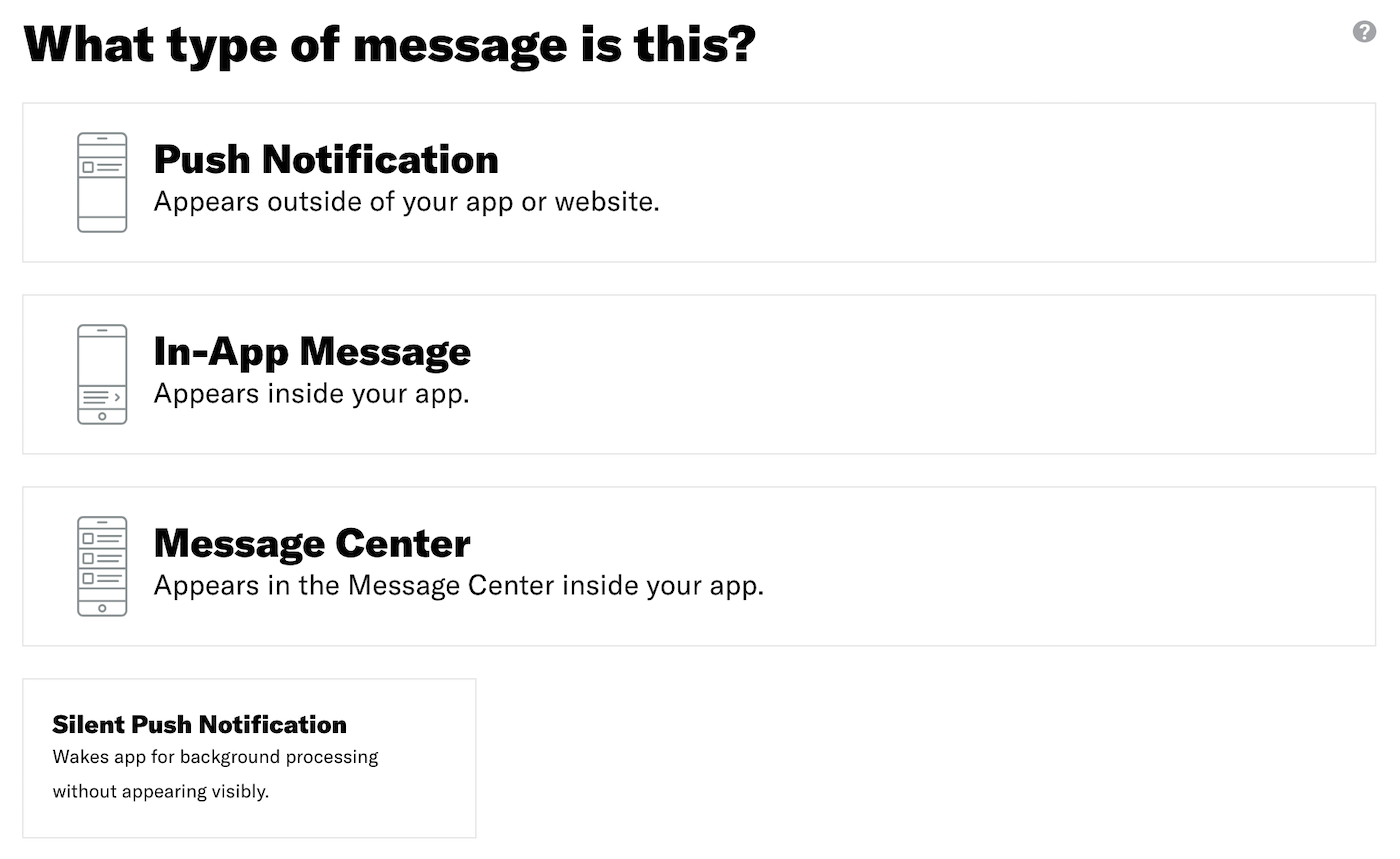
Selecting the message type Select Content in the header, then Push Notification, then Add Content.
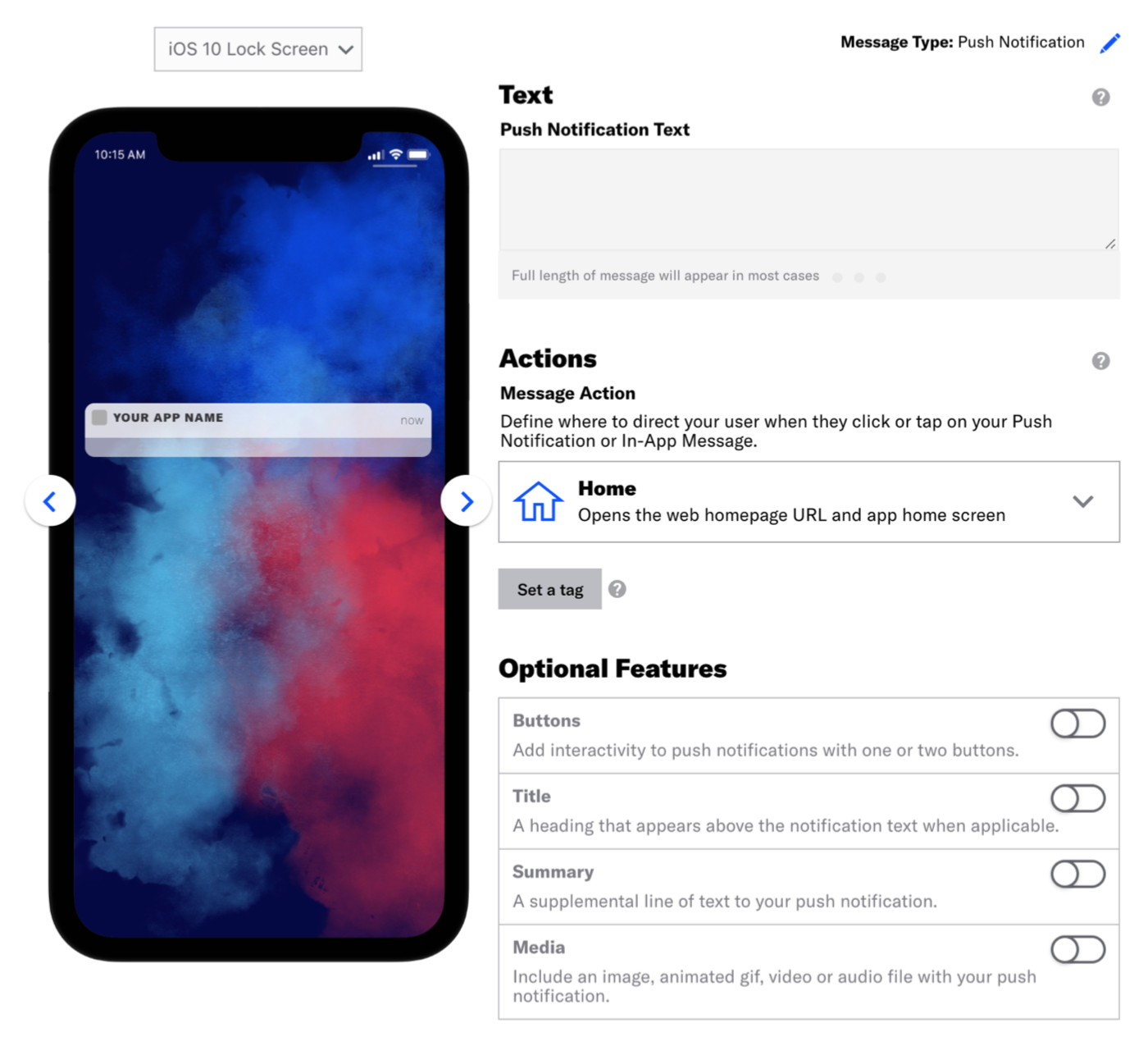
Entering push notification text Enter the text that will display in your message. A preview will display as you type.
Select Delivery in the header, then Send Now.
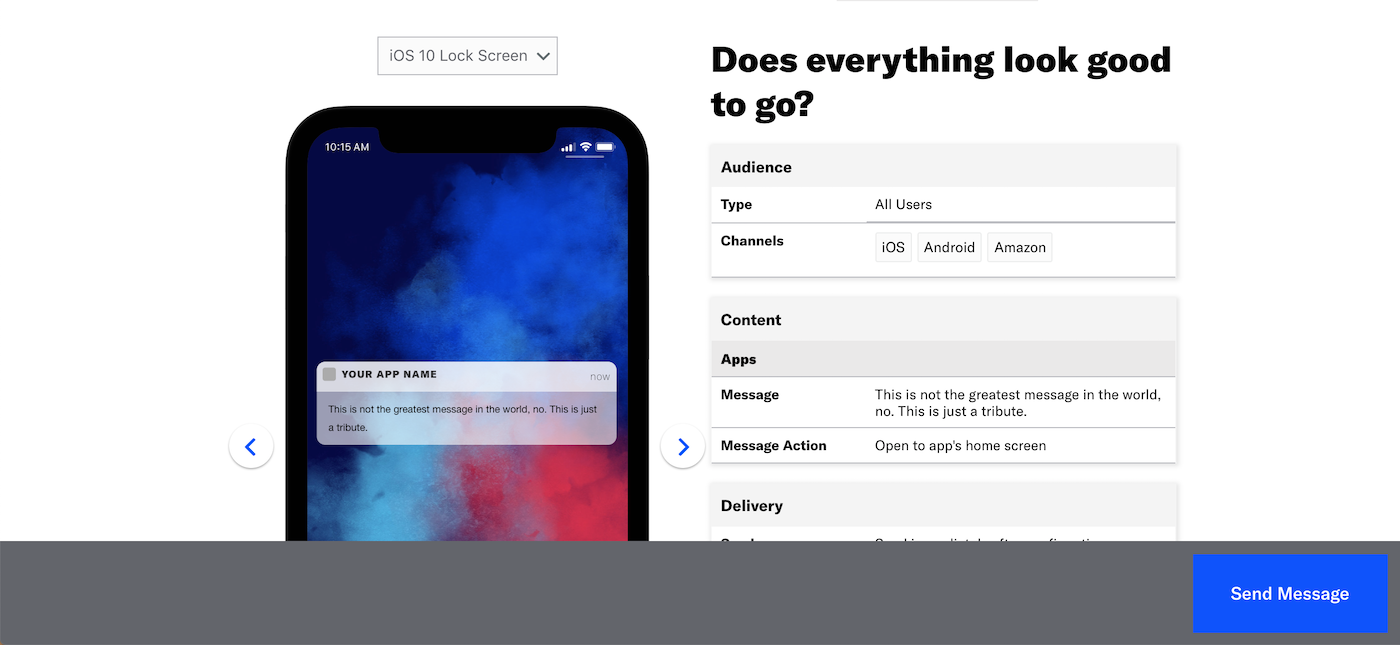
Reviewing the message summary before sending Select Review & Send in the header, then review the device preview and message summary. Use the arrows to page through the various previews. The channel and display type dynamically update in the dropdown menu above. You can also select a preview directly from the menu.
Select Send Message.
If all has been configured correctly, you just sent your first push or web push notification! Because the message was sent to Test Users, you should see the push notification appear on the mobile device or web browser for the users defined in your selected Test Group. If this is not the case, review the steps for creating your Test Group and reattempt this procedure.
Categories
