Airship login guidelines and account management
Learn about Airship login guidelines and behavior and how to manage your account.
Login guidelines and behavior
If you are having login issues, email Support from the email address associated with your Airship account.
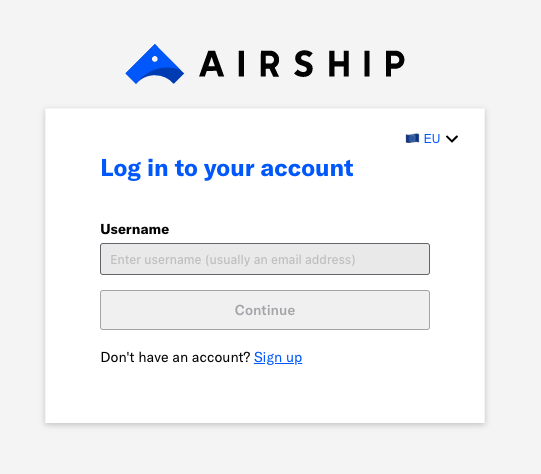
Login guidelines
Verify you have the right region selected for your account: EU or US. The selection updates the URL to https://go.airship.com or https://go.airship.eu .
Make sure you are entering your username/email address correctly. The field is case sensitive for accounts that are not enabled for Multi-Factor Authentication (MFA).
Account sharing
Sharing accounts is not a secure practice. Instead, give access to individual Airship accounts. See:
Browser sessions
To end your current browser session, select the account menu icon () in the dashboard header, then Log Out. To end a team member’s session, see Managing user sessions in Manage account security.
Multiple browser sessions are not allowed. If you log in again while another session is active, you will be prompted to either end the new session or log out of all other browsers.
Last login
In the Airship dashboard, your username, the date and time of your last login, and your IP address are in the page footer. The time is your browser’s local time.
Account lockout
After six unsuccessful login attempts, Airship locks the account and sends the user an email with information and instructions. For non-MFA-enabled accounts, lockout is after five unsuccessful attempts.
Account management
You can update your username or password or remove your Airship account.
Change your password
Users with Multi-Factor Authentication (MFA)-enabled accounts are required to change their password every 90 days and cannot reuse their previous 15 passwords since first configuring MFA.
If you are already logged in:
- Select the account menu icon () in the dashboard header, then select Profile.
- Under Login Info, select the pencil icon () for Password.
- (For MFA-enabled accounts) Follow the onscreen steps on the Okta MFA account management page that opens in a new tab.
- (For non-MFA-enabled accounts) Enter your current and new passwords, then select Save.
If you cannot log in:
- On https://go.airship.com or https://go.airship.eu , enter your email address and select Continue. The email field is case sensitive for non-MFA-enabled accounts.
- Select Forgot your password? to go to account recovery.
- (For MFA-enabled accounts) Select Forgot password?, then Send me an email.
- (For non-MFA-enabled accounts) Enter your email address and select Recover account.
- Check your email inbox for a reset request, and follow the link to reset your password.
If you created an account but never activated it by setting a password, you will receive an activation email instead of a password reset email. Follow the instructions there to set a password and activate your account.
Password requirements
When creating an account or changing your password, your password must meet these requirements:
- At least 12 characters
- A lowercase letter
- An uppercase letter
- A number
- A symbol
- No parts of your username
- Does not include your first name
- Does not include your last name
- Your password cannot be any of your last 15 passwords
- At least 1 day must have elapsed since you last changed your password
Change your username
- Select the account menu icon () in the dashboard header, then select Profile.
- Under Login Info, select the pencil icon () for Username/email address.
- Enter your password and select Continue. If your account is enabled for MFA, enter your password and select Next, then authenticate with one of your MFA factors.
- Enter a new email address, then select Change username and email address.
- Check your email inbox for a profile change notification, and follow the verification link.
Update your personal info
To update the name, role, industry, or country in your Airship profile:
- Select the account menu icon () in the dashboard header, then select Profile.
- Select the pencil icon () for Personal Info section.
- Edit your information.
- Select Save..
Manage communication preferences
To change your marketing email preferences:
- Select the account menu icon () in the dashboard header, then select Profile.
- Under Preferences, toggle Marketing communications to opt in to or out of Airship marketing email.
To subscribe to Airship system status updates, go to https://status.airship.com/ or https://status.airship.eu/ , or access the page from the dashboard:
- Select the account menu icon () in the dashboard header, then select Profile.
- Follow the link for Airship Status Page Updates.
On the status page:
- Verify you are on the status page for the environment you want to monitor. If not, select 🇺🇸 Go to US status or 🇪🇺 Go to EU status.
- Select Subscribe to updates and fill out the form.
- Select Subscribe.
To unsubscribe, follow the Unsubscribe link provided in status emails.
Deactivate your account
Non-enterprise customers can deactivate their own user accounts. Please contact Airship Support to deactivate enterprise user accounts.
- Select the account menu icon () in the dashboard header, then select Usage and Plan.
- Select Deactivate Account and confirm deactivation.
Categories
