Capacitor Plugin Setup
How to install the Airship Capacitor plugin.
Requirements
iOS:
- capacitor >= 5.0.0
- Requires Xcode
15.2+ - Minimum iOS version supported
15+ - To use notifications:
Android:
- capacitor >= 5.0.0
- Minimum Android version supported
21+ - Compile SDK version and Target SDK version
34+ - To use notifications, see Android Setup below.
Setup
Install the plugin
npm install @ua/capacitor-airship
npx cap synciOS Setup
Use Xcode to enable push notifications in the target’s Signing & Capabilities pane:
Open your project in Xcode.
Click on your project in the Project Navigator.
Select your main app target and then click the
Signing & Capabilitiestab.If you do not see Push Notifications enabled, click
+ Capabilityand addPush Notifications.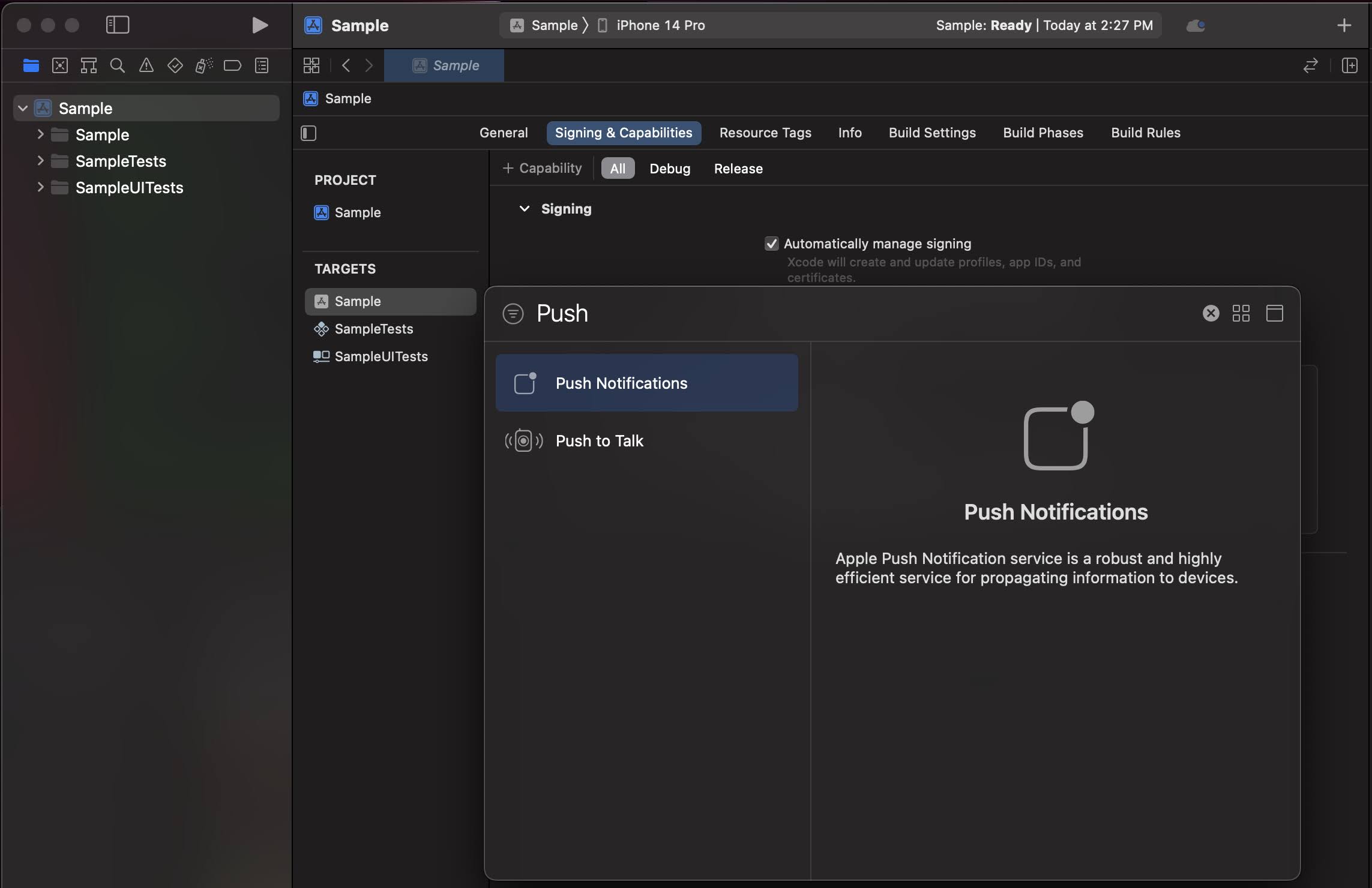
Next enable background notifications in the target’s Signing & Capabilities pane:
Select your main app target and then click the
Signing & Capabilitiestab.Click
+ Capabilityand addBackground Modes.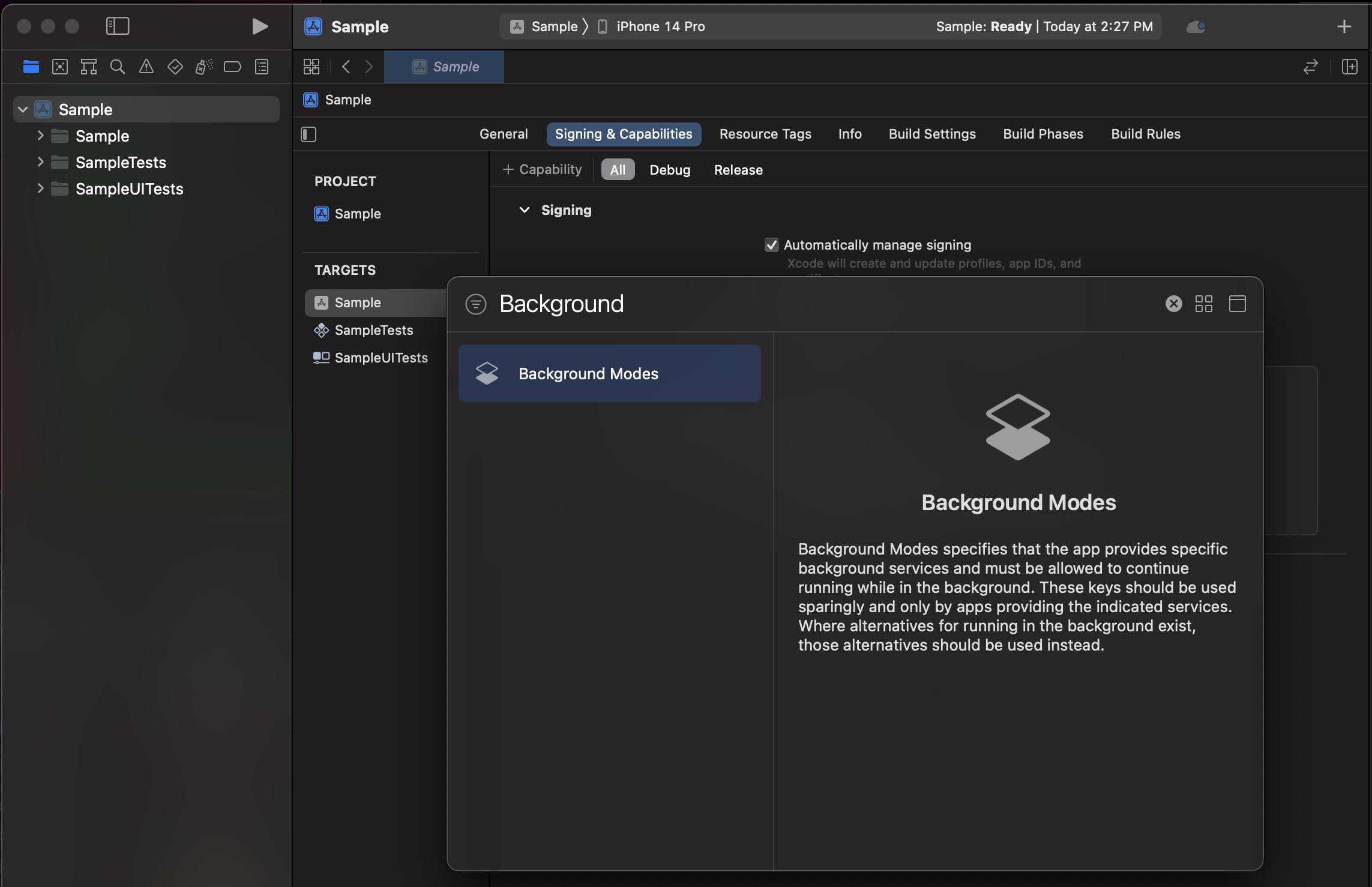
In the
Background Modessection, select theRemote notificationscheckbox.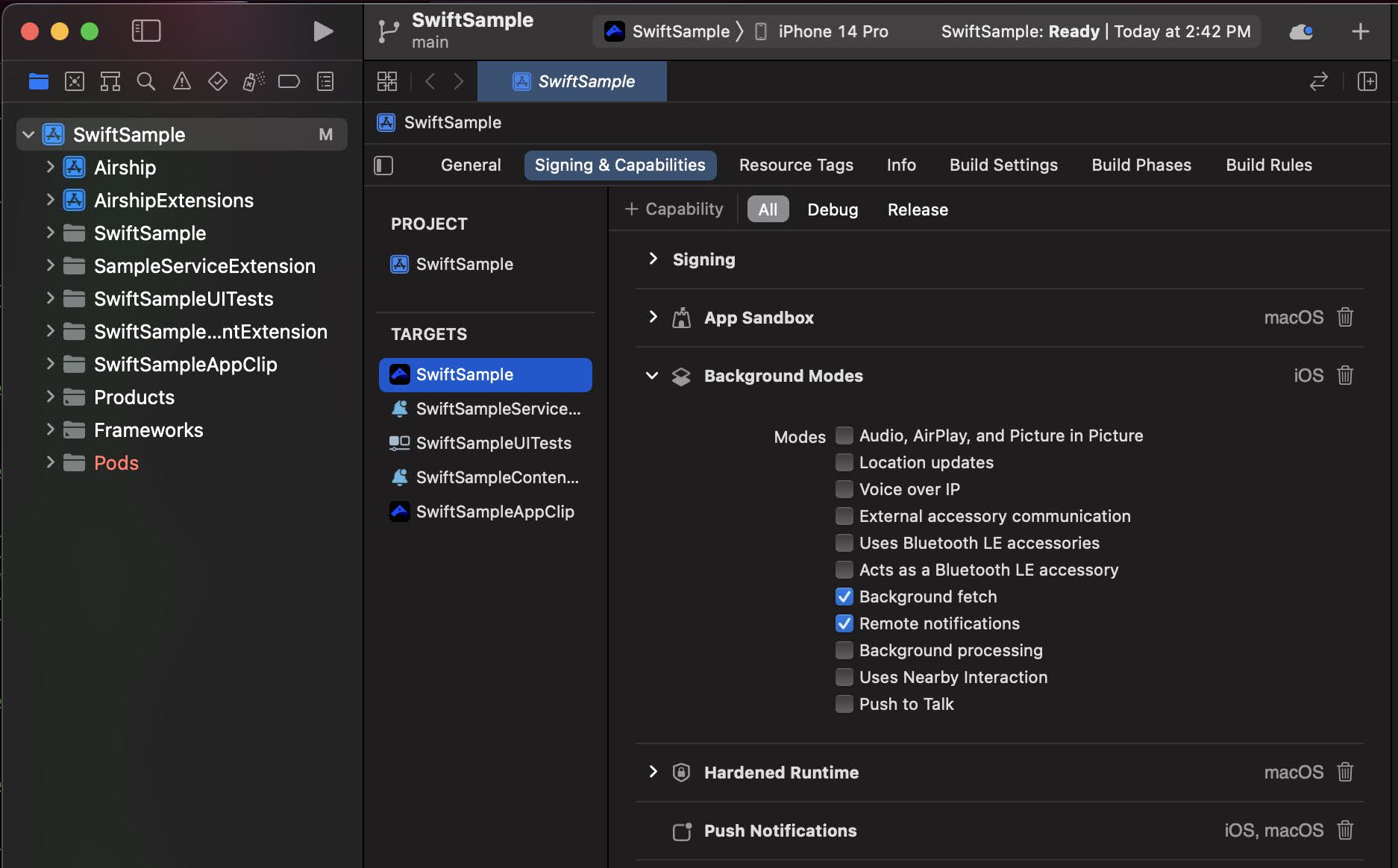
Notification Service Extension
To take advantage of notification attachments, such as images, animated gifs, and video, you will need to create a notification service extension .
Follow the steps in the iOS Notification Service Extension Guide.Android Setup
Complete the setup steps for your provider:
- FCM: Follow the Android FCM setup instructions.
- HMS:
- Follow Huawei’s documentation to set up the HMS SDK.
Note Airship requires HMS Core Push SDK 6.3.0.304 or newer.
- Add
airshipHmsEnabled=trueto the app’s gradle.properties.
- Follow Huawei’s documentation to set up the HMS SDK.
Initialize Airship
Before you can access any of the module’s API, the Airship module needs to be initialized.
This can be accomplished by calling takeOff when the device is ready with the proper config or by providing plugin config in the capacitor.config.json file.
// TakeOff
await Airship.takeOff({
production: {
appKey: "<APP_KEY>",
appSecret: "<APP_SECRET>"
},
development: {
appKey: "<APP_KEY>",
appSecret: "<APP_SECRET>"
},
inProduction: true,
site: "us", // use "eu" for EU cloud projects
urlAllowList: ["*"],
android: {
notificationConfig: {
icon: "ic_notification",
accentColor: "#00ff00"
}
}
}){
"appId":"com.example.plugin",
"appName":"example",
"bundledWebRuntime":false,
"webDir":"dist",
"plugins":{
"SplashScreen":{
"launchShowDuration":0
},
"Airship":{
"config":{
"default":{
"appKey":"<APP_KEY>",
"appSecret":"<APP_SECRET>"
},
"site":"us",
"urlAllowList":[
"*"
],
"android":{
"notificationConfig":{
"icon":"ic_notification",
"accentColor":"#00ff00"
}
}
}
}
},
"server":{
"androidScheme":"https"
}
}
}Takeoff can be called multiple times, but the config passed in takeOff won’t be applied until the next app init.
URL Allowlist
The URL allowlist controls which URLs the Airship SDK is able to act on. The SDK divides up usages of URLs into three different config options:
urlAllowListScopeOpenUrl: Only URLs allowed for this scope can be opened from an action, displayed in landing page, displayed in an HTML in-app message, or displayed as media in an In-App Automation. Defaults to any Airship-originated URLs and YouTube URLs.urlAllowListScopeJavaScriptInterface: These URLs are checked before the Airship JavaScript interface is injected into the webview. Defaults to any Airship-originated URLsurlAllowList: Both scopes are applied to these URLs.
<pattern> := '*' | <scheme>'://'<host>/<path> | <scheme>'://'<host> | <scheme>':/'<path> | <scheme>':///'<path>
<scheme> := <any char combination, '*' are treated as wild cards>
<host> := '*' | '*.'<any char combination except '/' and '*'> | <any char combination except '/' and '*'>
<path> := <any char combination, '*' are treated as wild cards>To accept any URL within the SDK, set the urlAllowList to ["*"].
Extending Airship
To access the underlying native SDK when Airship is ready, you can provide a plugin extender that will be automatically loaded for the app. This gives the app a chance to customize parts of Airship that are not configurable through the Capacitor plugin, and gives a place to setup iOS Live Activities and Android Live Updates
iOS
For iOS, create a Swift file named AirshipPluginExtender.swift and needs to be included in the main app target. Make sure the class has the @objc(AirshipPluginExtender) annotation and inherits AirshipPluginExtenderProtocol.
import Foundation
import AirshipKit
import AirshipFrameworkProxy
import ActivityKit
@objc(AirshipPluginExtender)
public class AirshipPluginExtender: NSObject, AirshipPluginExtenderProtocol {
public static func onAirshipReady() {
// Called when Airship is ready on the MainActor
}
}Android
Create a file in the App’s src directory named AirshipExtender. It needs to extend com.urbanairship.android.framework.proxy.AirshipPluginExtender and
have an empty constructor.
// Replace with your package
package com.example
import android.content.Context
import androidx.annotation.Keep
import com.urbanairship.UAirship
import com.urbanairship.android.framework.proxy.AirshipPluginExtender
@Keep
public final class AirshipExtender: AirshipPluginExtender {
override fun onAirshipReady(context: Context, airship: UAirship) {
// Called when Airship is ready on a background thread.
// Avoid doing long running, blocking work or it will delay Airship
}
}Register the extender in the manifest:
<application ...>
<meta-data android:name="com.urbanairship.plugin.extender"
android:value="com.example.AirshipExtender" />
<!-- ... -->
</application>Implementation best practices
Make sure to set up logging. Internal logging can be valuable when troubleshooting issues that arise when testing.
Anytime you make any changes or updates to the SDK, test on a development device to ensure your integration was successful. Also make sure analytic information is still flowing to your Airship project before sending the app to production.
Categories
