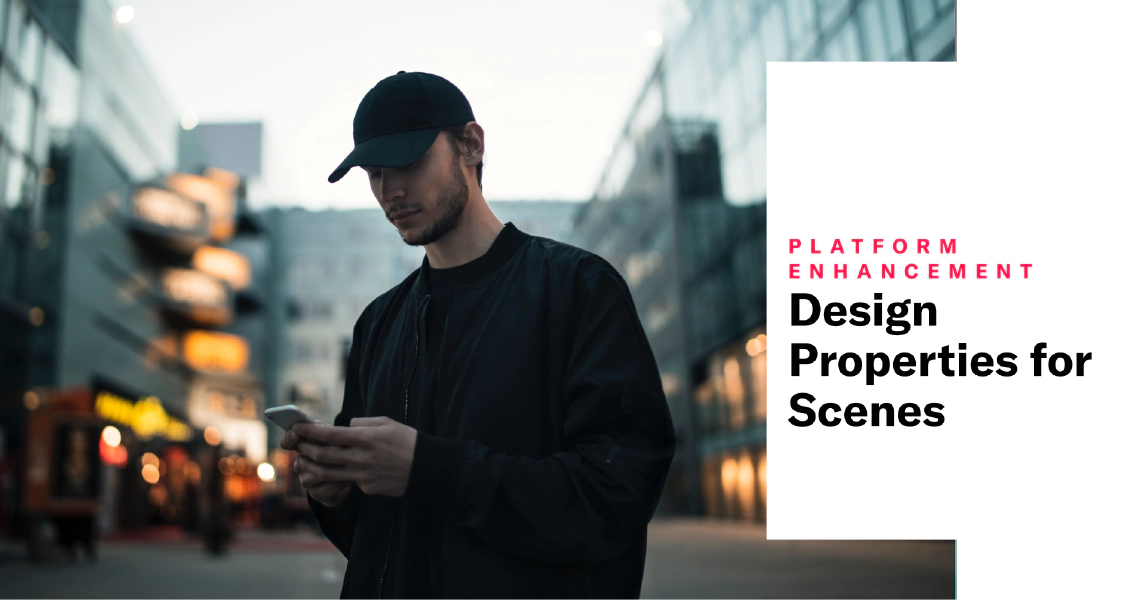
Design Properties for Scenes — Additional Properties
More design properties you can use to customize Scenes.
Scenes are multi-screen experiences that are cached on users’ devices and displayed when your users meet certain conditions within your app, such as viewing a particular screen or opening the app a certain number of times.
Today’s release gives you four additional ways to control the appearance of your Scenes. And good news: No SDK update is required.
Margins
Now you can set the spacing width between an element and the Scene edges and its proximity to other elements.
Docs: Design property field reference in Configure Scene content
Media fit
You’ll see a new Fit property when configuring the List element and background media. This property resizes media to fit within a viewable area, maintaining the original image aspect ratio. You have two options:
Center inside resizes the media to fit entirely within the viewable area. The width and height of the image will be equal to or less than the width and height of the view. The image will not be cropped.
Center crop resizes the media to fill the viewable area. The width and height of the image will be equal to or greater than the width and height of the view. The sides or top and bottom of the image will be cropped to fill the entire view.
For Lists, the viewable area is the bullet for each item in a list. For background media, the viewable area is the entire screen as determined by the selected view style.
Docs: Background color and media and Design property field reference in Configure Scene content
NPS scale
Now you can style the appearance of the 0-10 scale separately from the other text in the NPS element. You can also style different versions for the selected and unselected states. Properties:
- Font family
- Font size
- Color
- Emphasis
- Background color
- Border color
- Border radius
Docs: Design property field reference in Configure Scene content
Fix at bottom on scroll
Previously, you had the option to keep a Button Group visible at the bottom of the screen when the user scrolls. Now you do the same for the Text element. You might want to use this as a link to your privacy policy.
Docs: Configuring content elements: Text in Configure Scene content
Categories
