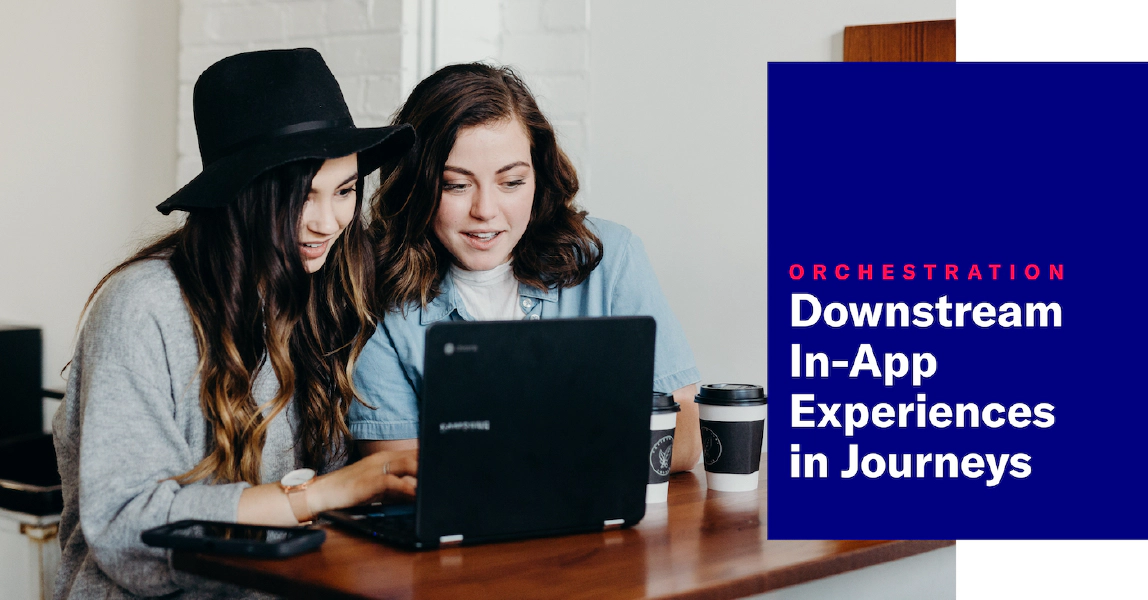
Downstream In-App Experiences in Journeys
Support for downstream In-App Automations, Scenes, and Surveys gives you more options for customizing Journeys.
A journey is a continuous user experience of connected SequencesA series of messages that is initiated by a trigger. Airship sends messages in the series based on your timing settings, and you can also set conditions that determine its audience and continuation. Sequences can be connected to each other and to other messaging components to create continuous user experiences in a Journey., ScenesMulti-screen experiences that are cached on users’ devices and displayed when your users meet certain conditions within your app, such as viewing a particular screen or opening the app a certain number of times. Scenes can include survey questions or be presented as a story., SurveysQuestion-and-answer experiences used to collect and aggregate feedback or generate a net promoter score. They are cached on users’ devices and displayed when your users meet certain conditions within your app, such as viewing a particular screen or opening the app a certain number of times., and/or In-App AutomationsMessages that are cached on users’ devices and displayed when your users meet certain conditions within your app, such as viewing a particular screen or opening the app a certain number of times..
Previously we had two ways for you to connect journey components:
- In-app experience to sequence — Route users to a sequence when an in-app automation, scene, or survey displays on a device or when they click a button in an in-app automation.
- Sequence to sequence — Route users to another sequence when Airship sends the last message in the current sequence or a specific event occurs.
Today’s release gives you a third:
- Sequence to in-app experience — Route users to an in-app experience when Airship sends the last message in the current sequence or a specific event occurs. If the downstream in-app automation, scene, or survey does not display on a user’s device within the default period of 31 days, they will exit the journey. This period starts after any configured delay period elapses. As an alternative to exiting, you can route to a fallback sequence. You can also set a shorter expiration period.
How to set it up
Configure continuation from a sequence to an in-app experience in the Journey MapA visualization of messaging components that can be connected to create a continuous user experience. You can also create and edit from the map.:
- Select Journeys, then select a sequence.
- Click to the right of the sequence or a previously configured exit event. A configuration drawer will open.
- Select Continuation. (This step is eliminated if configuration is for an exit event.)
- Select Create new or Insert existing.
- Set a delay period in minutes, hours or days. This is the time Airship should wait before triggering the in-app experience. The delay period starts when the last message in the current sequence is sent.
- Select Scene, Survey, or In-App Automation, then enter a name for the draft or search for an existing message.
- (Optional) Edit the expiration period and/or set a fallback sequence.
- Expiration — Enter a number of days.
- Fallback sequence — Search for an existing sequence or enter a name for a draft and click Create new sequence: [draft name].
- Click Save.
The map will now show the downstream in-app experience with a connection to the upstream sequence or exit event.
Requirements and documentation
Minimum SDKs required: iOS and Android 17.0. Surveys and scenes are AXP features.
Categories
