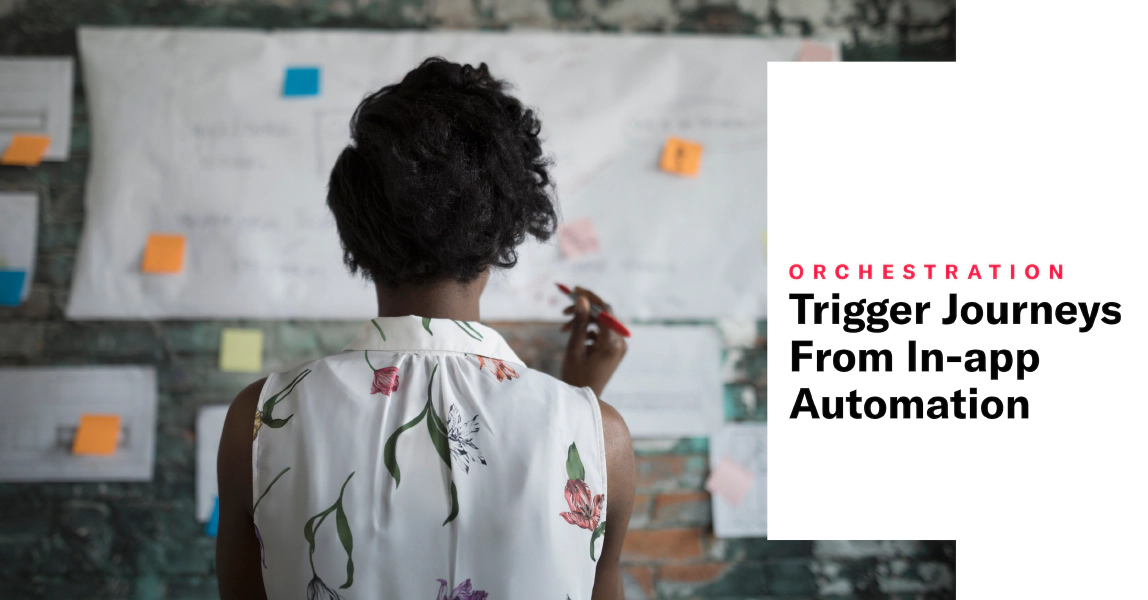
Trigger Journeys From In-app Automation
Now you can trigger a journey when an in-app automation is viewed, and all your Airship in-app automations are represented in the journey map.
In addition to the new JourneyA series of messages that is initiated by a trigger. Airship sends messages in the series based on your timing settings, and you can also set conditions that determine its audience and continuation. Sequences can be connected to each other and to other messaging components to create continuous user experiences in a Journey. trigger and map updates for In-App AutomationMessages that are cached on users’ devices and displayed when your users meet certain conditions within your app, such as viewing a particular screen or opening the app a certain number of times., we also added a way to quickly make placeholders for both — you can create all the elements of your journey first, then go back and edit the details and connect them.
Using the in-app automation trigger
In the Trigger step in a journey:
- Select the In-App Automation trigger.
- Search for and select an in-app automation.
Learn about all the ways you can trigger a journey: Journey triggers.
Journey map changes and additions
The sidebar of the Journey MapA visualization of messaging components that can be connected to create a continuous user experience. You can also create and edit from the map. now lists both journeys and in-app automation. For in-app automation, you will see a summary displaying:
- Message name
- Last modified date, time, and time zone
- Number of messages — For in-app automation, the number will always be 1.
- Status
In the map, each card for an in-app automation shows:
- Message name
- Status
- Impressions — The total number of views by your audience.
- Dismissals — The total number of times your audience closed the message without engagement, e.g., following a link, clicking a button.
- Button clicks — The total number of button clicks for the message. Hover over the count to see a breakdown of clicks per button name.
You can also now start (publish / make active) a journey or in-app automation from the map.
Please note that the Status feature is in development for in-app automation. See Messages OverviewA view of all your project’s messages, with options for editing their settings, content, status, and more. for accurate in-app automation status.
Quick drafts
You can create a draft journey or in-app automation by providing only its name. This option is available when you first open the map. If you already made a selection from the sidebar or map, click Journey Map to return to the map’s default state.
- Click in the map.
- Select Journey or In-App Experience from the sidebar.
- Click the text at the top of the modal window.
- Enter a name for the in-app automation or journey.
- Click Continue.
The draft now appears in the map and sidebar.
You can select a draft in-app automation when configuring the In-App Automation trigger.
Categories
