Send Test Messages
Use our new Send Test option to send your Airship test messages in fewer steps.
Instead of sending a message to a test audience and then duplicating that message for your live audience, now you can send tests and continue to edit, all from the same message.
In the Review step in the Message, Automation, and Journey composers:
- Click Send Test.
- Enter at least one Named UserA customer-provided identifier used for mapping multiple devices and channels to a specific individual. or Test GroupA preview group is audience group used for previewing personalized content in the dashboard. Wherever a personalization preview is available, you can select a preview group, and its group members’ attributes will appear for any Handlebars references to attributes. You can enable any preview group as a test group so you can send test messages to its group members. These messages appear as tests in Messages Overview. and select from the results.
- Click Send.
The message is sent to your selected recipients immediately, and it appears as a test in Messages Overview.
Next, verify the message appearance and behavior on each channel the message is configured for. When your message is ready for your live audience, click Send Message.
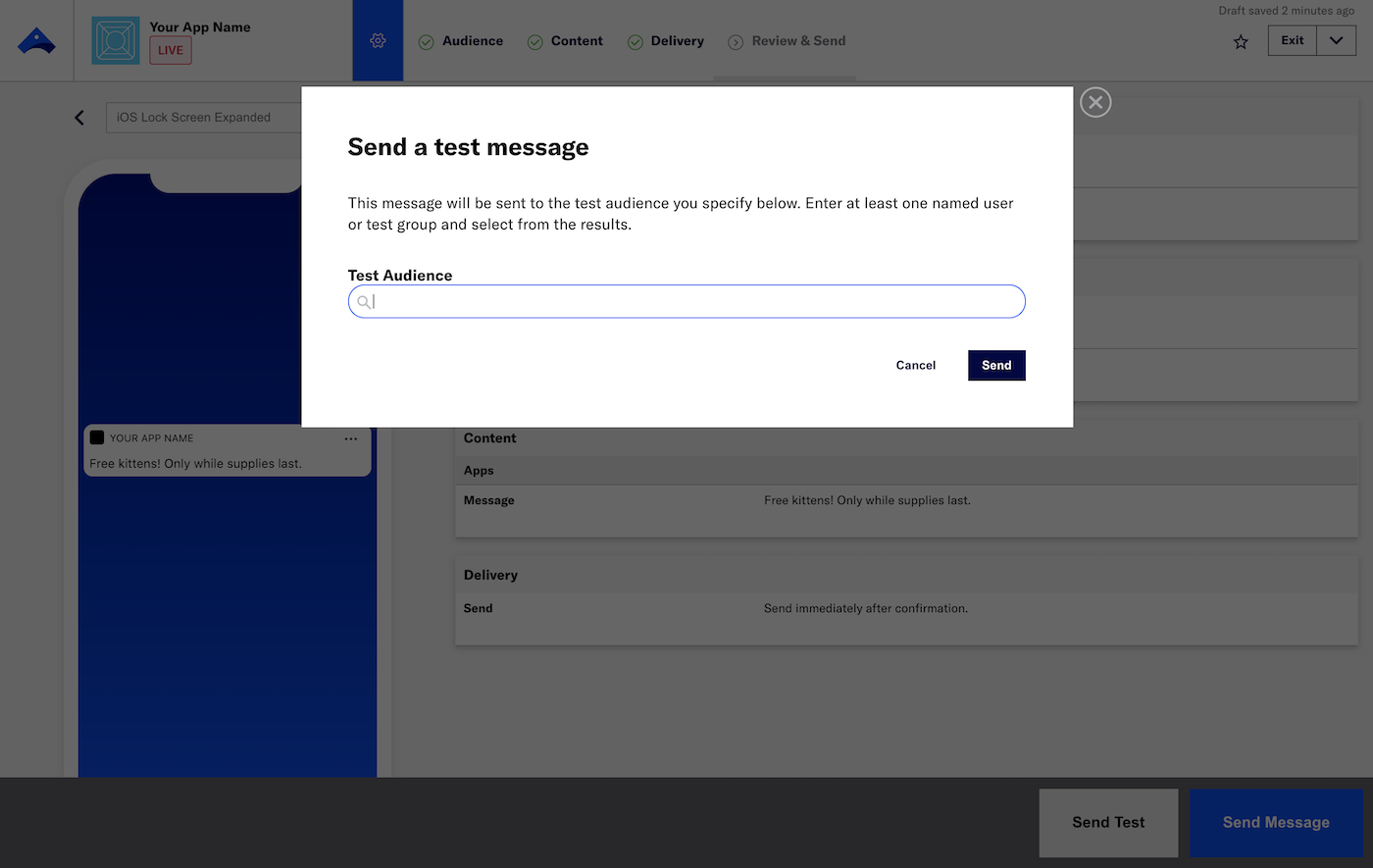
This option works the same as the Send Test Message feature in a journey’s Manage screen:
- Click for the message you want to test, and select Send Test Message.
- Enter at least one named user or test group and select from the results.
- Click Send.
Categories
