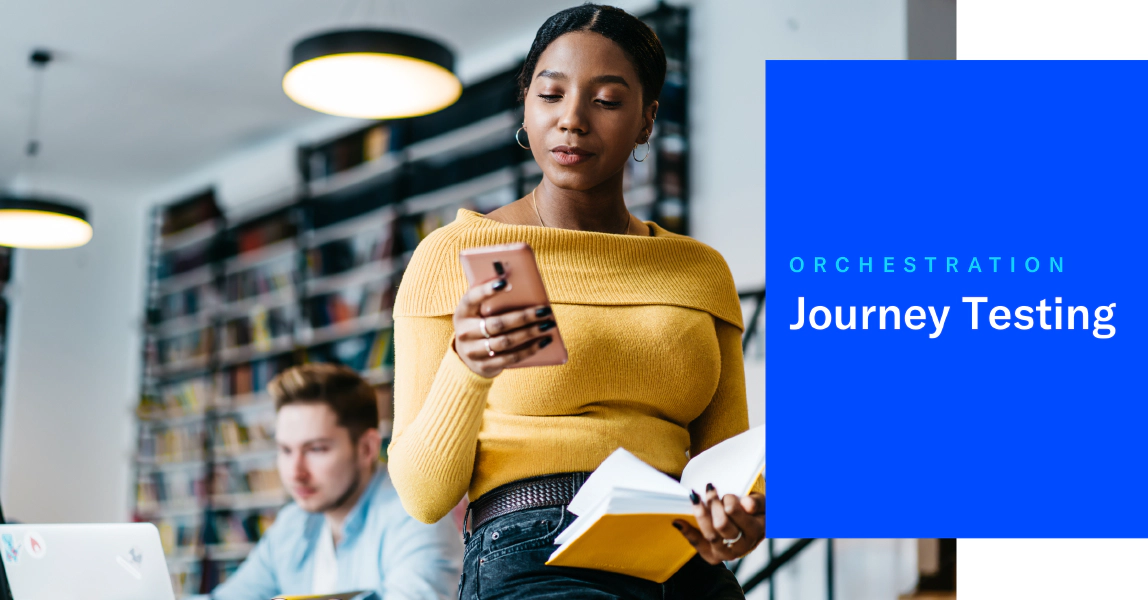
Journey Testing
Airship journeys now include testing features. Verify the appearance and behavior of your messages, as well as channel configuration, tag conditions, and conversion or cancellation events.
Testing can save time and give you confidence that your journeys will perform as intended. You can send a single message to a test audience, or test the full journey and generate performance and message reports based on your test audience.
Test a single message
You can send a test message at any time, right from the Manage screen for your journey.
- Click for the message you want to test, and select Send Test Message.
- Enter at least one named user or Test GroupA preview group is audience group used for previewing personalized content in the dashboard. Wherever a personalization preview is available, you can select a preview group, and its group members’ attributes will appear for any Handlebars references to attributes. You can enable any preview group as a test group so you can send test messages to its group members. These messages appear as tests in Messages Overview. and select from the results.
- Click Send.
Test a journey
After configuring the journey with the minimum requirements to start it, follow these steps on the new Test screen. You will also see a Test changes button after editing a journey, and you will follow the same procedure.
- Enter at least one named user or Test GroupA preview group is audience group used for previewing personalized content in the dashboard. Wherever a personalization preview is available, you can select a preview group, and its group members’ attributes will appear for any Handlebars references to attributes. You can enable any preview group as a test group so you can send test messages to its group members. These messages appear as tests in Messages Overview. and select from the results.
Tip - If you used tag conditions in your journey, make sure you know which users in your test audience have which tags.
- If you personalized messages using attributes, assign the relevant attributes to your test audience.
- Specify the amount of time you want between delivery of each message in your test journey.
- Click Create test.
- Click Start test on the Test screen. You can repeat this step to restart the test.
Evaluate a journey test
After testing a journey, verify:
- Channels and tag conditions: Were your messages received on intended channels and according to tag conditions you set?
- Conversion or cancellation events: Were users funneled out of the journey as expected?
- Message content: Do your messages appear and behave as intended on each channel the message was configured for?
- Personalization: Do messages personalized using HandlebarsHandlebars is Airship’s templating language for personalization. Handlebars expressions use double curly braces wrapped around a content template, ranging from a simple variable, e.g.,
{{first_name}}, to complex evaluations of personalization data. make sense? - Performance: Do the Test report metrics represent your expected test results? The Test report is identical to the Journey PerformanceA report that compares audience behavior to a sequence’s goal. It displays performance metrics and a link to the message report for each message in the sequence. but the data is based on your test audience. Previous Test report data is cleared when you create a new test.

Documentation
Categories
