 Apr 6, 2020
Apr 6, 2020Journey Maps: Link and Visualize Your Journeys
Now you can extend Airship Journeys by linking to another, and see relationships between journeys in a mapped view.
Today we released two major features for Airship Journeys that help you recapture at-risk users and re-engage them with timely and contextual messaging:
Linked journeys: When you create a journey, you can opt to route users to a new (downstream) journey, and users will automatically start the downstream journey when they complete the current journey or when a conversion or cancellation event occurs.
Linking journeys together can create seamless messaging experiences as users advance across important milestones.
Journey maps: A journey map shows the relationships between journeys. Each journey is represented by a card displaying performance metrics. For linked journeys, you can view the upstream and downstream journeys that are connected to the selected journey. The connecting line between journeys displays outcomes and associated events as configured in the journey settings. See your maps in Messages » Journeys.
Use journey maps to track the different paths users take, and see where low conversion rates or low counts of in progress occur.
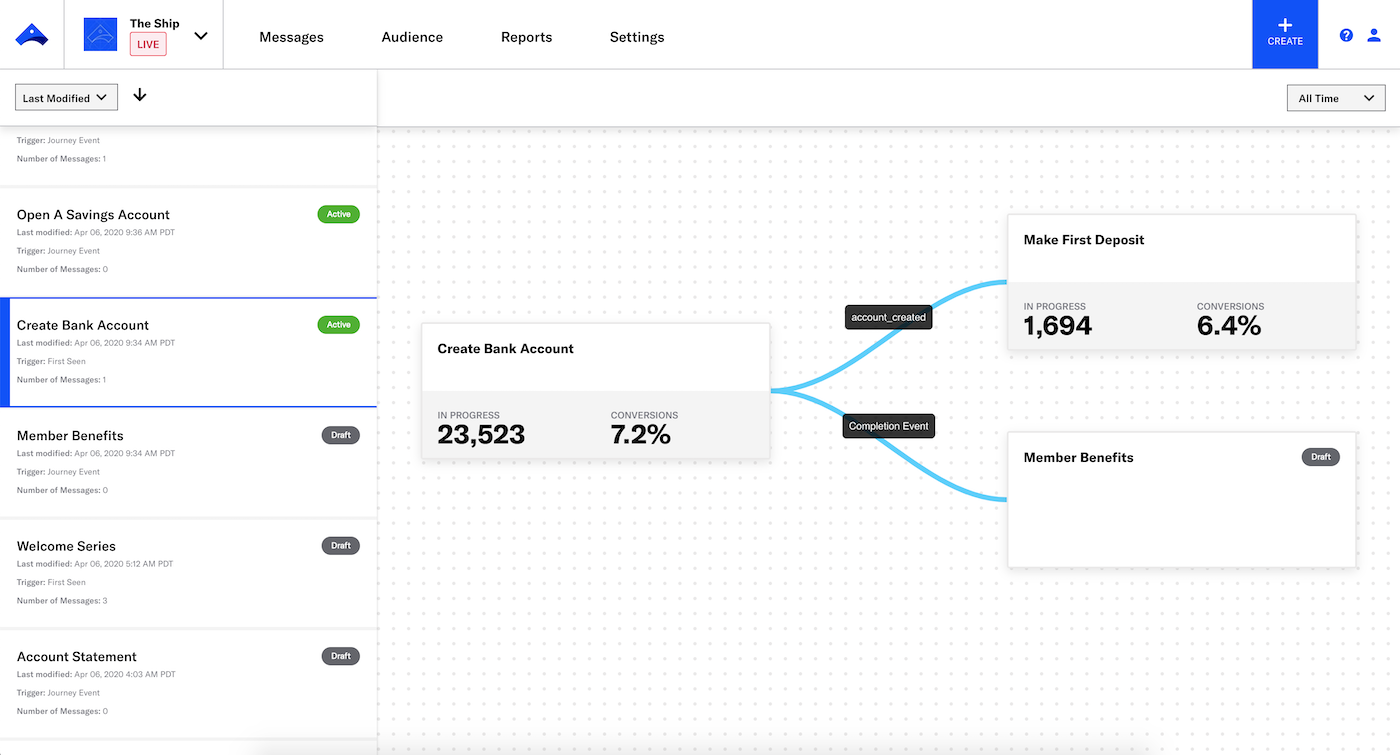
Dashboard Changes
We changed and improved a few things in the dashboard to support our new journey features.
When creating a journey:
- Journeys now have a default behavior: Airship delivers all messages in the journey as long as conditions for delivery are met.
- The Goal step is now Outcomes.
- The previous goal Event now has two variations: Conversion and Cancellation.
On Outcomes, you can either skip the step and use the default behavior, or you can select one or more of:
Conversion or Cancellation: Airship stops delivery of the remaining messages when specific events occur, and you can optionally route the user to a new journey. Conversion and Cancellation have the same effect on a journey, but the classifications are used for reporting and mapping.
Continuation to another journey: Route the user to a new journey after all messages in the current journey are delivered.
The new (downstream) journey is saved as a draft and can be found in Messages » Messages Overview » Drafts and in Messages » Journeys.
Triggers and Outcomes are viewable in the Journey Manager. Click the sidebar to open the drawer and see your journey’s Trigger and Outcomes settings. The sidebar is also present in the Performance screen.
Documentation:
Categories
