Create a journey
Create the individual components of a journey and connect them to form a continuous user experience.
Creating journey components
You can create and start individual journey components by completing the steps in their respective composers. You can quickly create draft components in the Journey MapA visualization of messaging components that can be connected to create a continuous user experience. You can also create and edit from the map..
Creating and starting components
To create and start an in-app automation, scene, or survey, click in the header and select a composer, then complete the steps for each. Full documentation:
To create and start a sequence, you must first create a draft, then you can complete its configuration from the journey map. See: Create a sequence.
Creating draft components
To create a draft of any journey component, you can do so from the Journey MapA visualization of messaging components that can be connected to create a continuous user experience. You can also create and edit from the map. by providing only a name or by selecting a Sequence TemplateA prefilled Sequence you can use as a starting point for common messaging scenarios.. After creating the draft, the map opens with the new component selected.
Create a draft in-app automation, survey, or scene:
- Click in the map.
- Select In-App Experience.
- Click In-App Automation, Survey, or Scene.
- Enter a name.
- Click Continue.
Create a draft sequence:
- Click in the map.
- Click Start from scratch.
- Enter a name.
- Click Continue.
Create a draft sequence from a template:
- Click in the map.
- Select a template.
is only available in the map when you first load the Journeys page. If you already made a selection from the sidebar list or map, click in the search bar to restore the map to its initial state.
You can also access the same menu by clicking in the header and selecting Sequence.
Linking components
You can link journey components in these ways:
Sequence to sequence — Route users to another sequence when Airship sends the last message in the current sequence or a specific event occurs.
Sequence to in-app experience iOS SDK 17+Android SDK 17+ — Route users to an in-app experience when Airship sends the last message in the current sequence or a specific event occurs. If the downstream in-app automation, scene, or survey does not display on a user’s device within a certain period of time, they will exit the journey. As an alternative to exiting, you can route to a fallback sequence.
For the two options above, see: Sequence outcomes.
In-app experience to sequence — Route users to a sequence when an in-app experience displays on a device or when they click a button in the in-app automation, survey, or scene.
For this option, follow these steps:
- Go to Journeys and select an in-app automation, survey, or scene.
- Click to the right of its map card. A configuration drawer will open.
- Select Display or Button Click.
- (For Button Click only) Select a button.
- Select Create New or Insert Existing.
- (Optional) Set a delay period — the time Airship should wait after receiving a display or button click event before entering the user into the sequence. Specify a number of minutes, hours, or days.
- Search for and select an existing sequence or enter a name for a new draft.
- Click Save.
The map will now show the link to the downstream component.
Unlinking components
Unlinking an in-app experience disconnects it from all upstream Sequences. When unlinking a Sequence, you can view all its upstream components and select which ones to unlink from. Anything downstream of the unlinked component will remain unchanged. After unlinking, the map reloads to focus on the unlinked component.
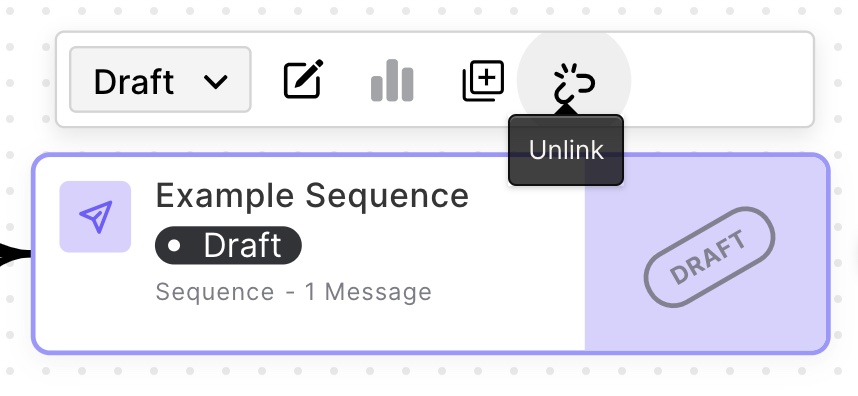
To unlink an in-app experience from a Sequence:
- Go to Journeys.
- Select an In-App Automation, Scene, or Survey in a journey.
- Select the three dots icon () on its card, then Unlink.
To unlink a Sequence from an in-app experience or another Sequence:
- Go to Journeys.
- Select a Sequence in a journey, and then select the unlink icon. A modal displays a list of upstream components the Sequence is connected to.
Top-level list items are the component names. Nested items are the connection method. For in-app experiences, these are Display or Button click. For Sequences, these are Continuation, Conversion, or Cancellation. Conversion and Cancellation are followed by the outcome type, Custom Event name, or Tag:
- Contact Association
- Subscription Event
- “<Custom Event name>”
- “<Tag>”
- Select which upstream components the Sequence should be unlinked from.
- Select Unlink Sequence.
Categories
