The Airship dashboard
Airship’s dashboard is our web interface at go.airship.com or go.airship.eu .
The dashboard is where you create and access projects, containers for the settings, certificates, reports, and other details related to your messages and mobile wallet passes.
The dashboard has two levels:
- A list of all your messaging and mobile wallet projects.
- An individual project after opening it from the list of all projects.
Almost everything you do with Airship happens inside a project, including creating messages and wallet pass templates.
Viewing and finding your projects
At the top level of the dashboard, tiles display each messaging and mobile wallet project. Messaging projects list their name, environment, and channels. Mobile wallet projects list their name and pass type.
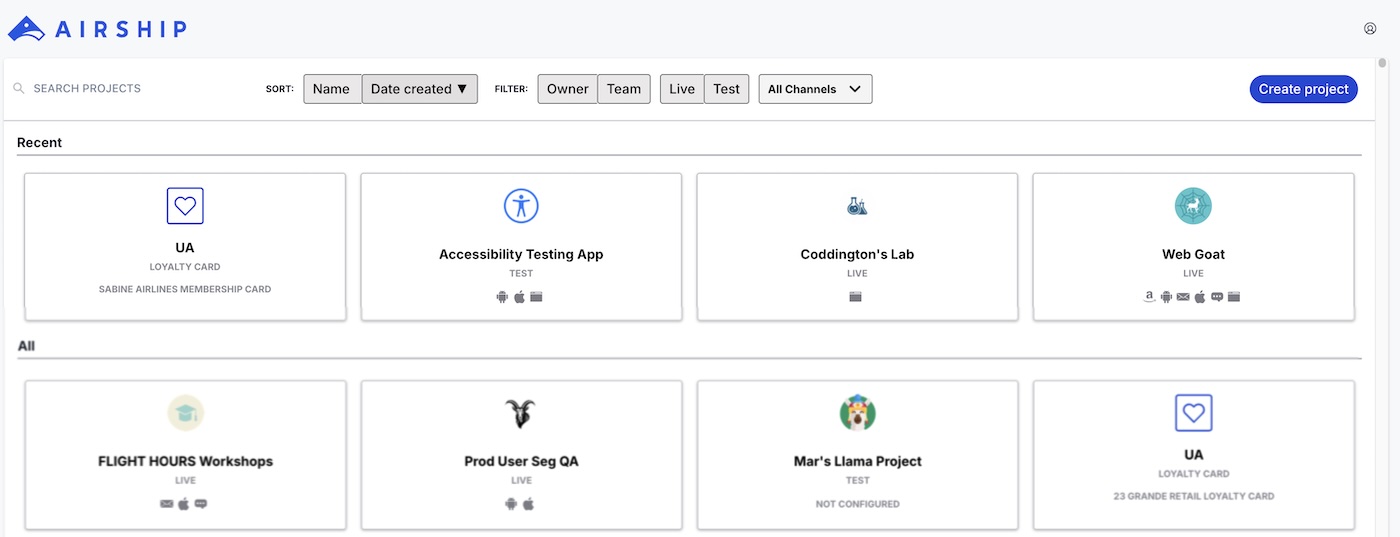
If you have more than eight projects, up to four of your most recently accessed projects appear under Recent. Recent projects are not shown when sort, filter, or search are applied.
The default view is sorted by creation date, newest projects first. Select Name or Date Created to sort. Select again to toggle ascending/descending order. You can search for projects by complete or partial name.
Use filters to toggle views:
| Filter | Description |
|---|---|
| Owner/Team | Toggle between projects you own and projects you have non-owner access to. See Managing project access in Manage Messaging teams and access. All mobile wallet projects appear for Owner. |
| Live/Test | Toggle between projects by environment type. All mobile wallet projects appear for Live. |
| Channel | Select a channel configured for your account: Mobile apps, Web, SMS, Email, and Mobile wallet. After selecting Mobile apps you can filter again by platform. After selecting Mobile wallet you can further filter by pass type and company. |
Navigating individual projects
From the top-level dashboard, select a tile to open a project, then navigate using the header and sidebar.

Select the help icon () for links to resources and the account menu icon () for account-related information. Select the sidebar icon in the header to toggle its visibility.
Menus in the sidebar:
Project settings and details
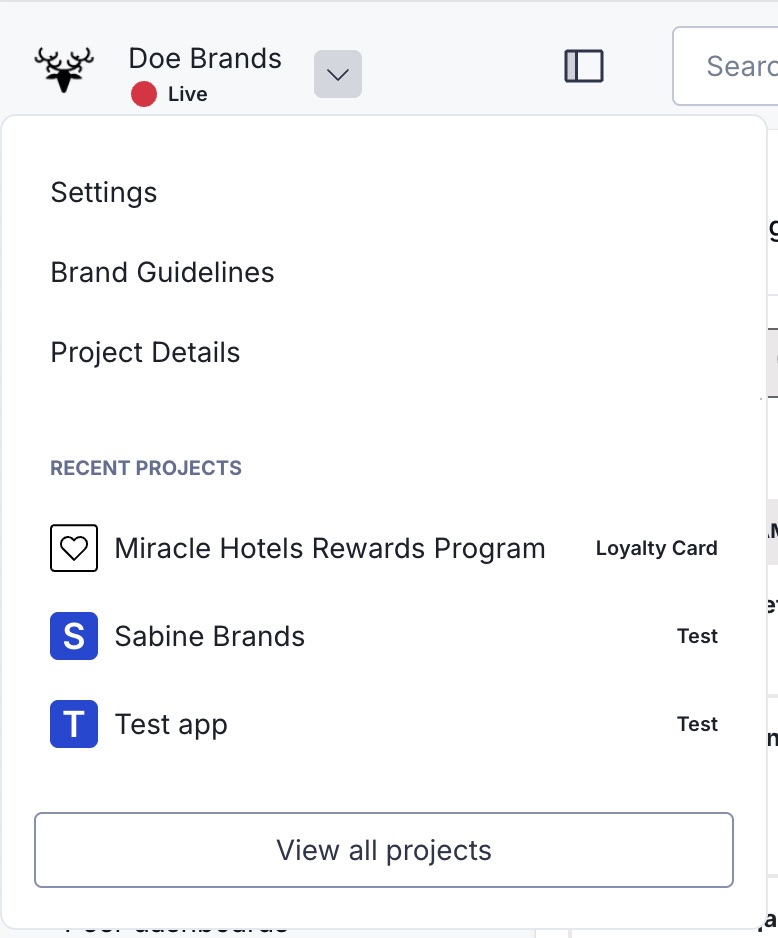
Select the project dropdown menu () to access channel, app, and project settings. You can also go to your Brand guidelines and project details.
To switch to a recently-accessed project, select a name from the list. A link to return to the top-level dashboard is at the bottom of the list.
Searching and Favorites
Use the search box to find individual pages within the dashboard. To bookmark dashboard pages for quick access:
- Go to the page you want to bookmark.
- Select the star icon () in the header.
- Enter a page name as you want it to appear in the quick access menu.
- Select Save.
Your saved pages are available in the Favorites sidebar menu. To change a page name or remove it from Favorites, select the star icon () again.
Creating messages
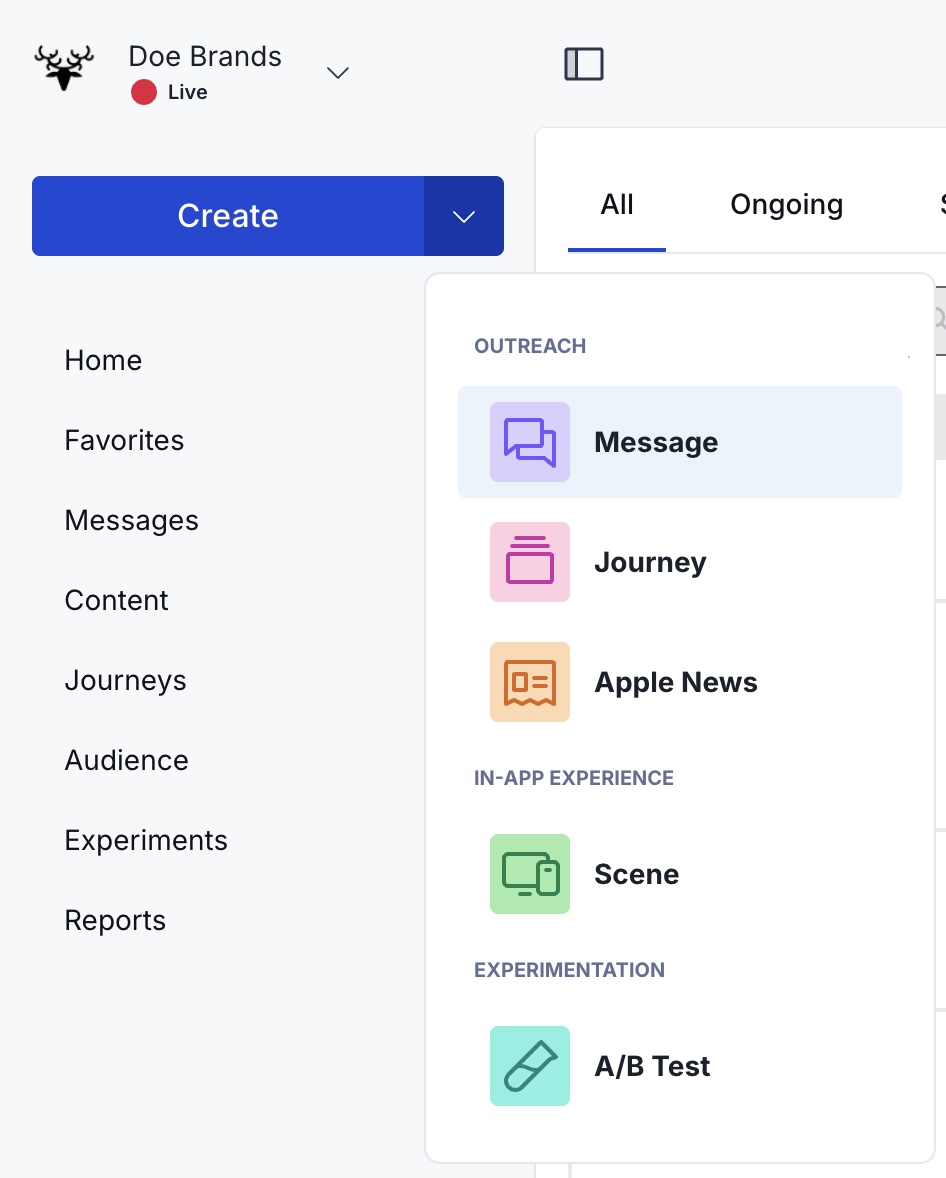
Select the Create dropdown menu () to choose Message, Journey, Apple News, Scene, or A/B Test. Select Create to access all message creation options and Composer FavoritesReusable messages with preset settings and content. You can use Composer Favorites instead of recreating commonly used messages..
When the sidebar is collapsed, select the compose icon () in the header to access the Create dropdown menu options.
Early access to product enhancements
You can get early access to enhancements and help shape the product direction through your feedback. To enable or disable:
- Select the flask icon in the header.
- Toggle Enable all pilot enhancements.
- Select Save and reload.
To let us know about your experience with these features, select the flask icon in the header, then Submit feedback. Select the product area, provide your feedback, and let us know if you’d like to schedule a session with our product team.
Airship Pilot features and reports are provided as is. Please note:
- Features may be modified or removed entirely.
- Features may contain bugs or reliability issues.
Use of Pilot features is governed by the Airship Beta Services Terms .
Categories
